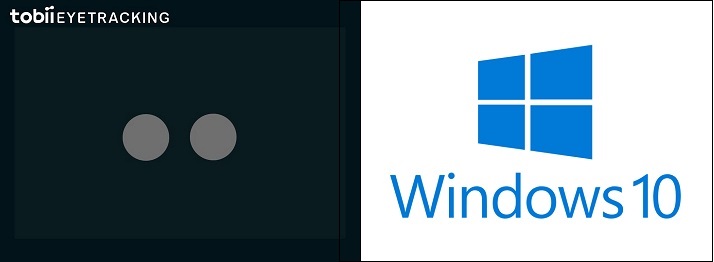 |
Notes for Windows10 Windows10の視線制御の課題&リクエスト |
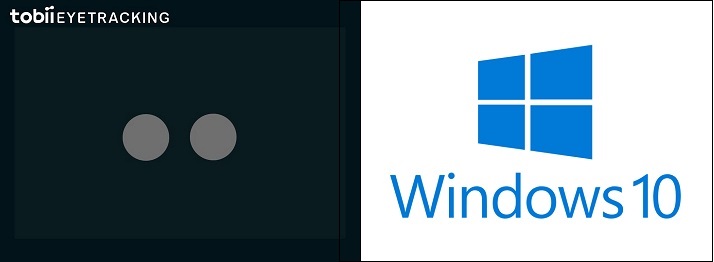 |
Notes for Windows10 Windows10の視線制御の課題&リクエスト |
●このページの内容
●スタートパッドの制約
●Microsoftへのリクエスト・・・変換候補の出し方の改善提案(12019.11.5)
●Microsoftへのリクエスト・・・キャリブレーション・ボタンの場所の改善提案(12019.11.5)
●Microsoftへのリクエスト・・・キーボードサイズの改善提案(12019.11.5)
●Windowsアップデート後にTobiiが動かなくなった時
●スタートパッドが出ているのに視線に反応しない
●アプリの終了のショートカット(Alt+F4キー)で視線入力機能が止まってしまう
★視線制御でアプリケーションのインストールはできない問題→解決!
●半角英数字の入力(苦肉の策~解決編)●スタートパッドの制約・操作のコツ
視線制御のためにWindows10からサポートされるようになったスタートパッドですが、キーボードが簡略化されたために通常のキーボード操作でできることのいくつかができなくなっていたり、操作にコツがいります。<半角英数字の入力にコツがいる>・・・見た目は英語キーボードですが、ローマ字変換が常にONであるため、「a」と打つと即座に「あ」と変換されます。「amazon.com」と打つと「あまぞん。こm」になるという問題がありました。半角英数字を打ちたい時は、最初の1文字をshiftキーで大文字にすると、以後の文字はすべて半角になり、しかも候補リストには最初の1文字だけ大文字、すべて小文字、すべて大文字、すべて全角の4パターンが出ます。
<スクロールがいまひとつ苦手>・・・クリックポイントを移動させて精密な位置の指示はできますが、スクローラーの位置は一発勝負なので精密に位置を決めることができません。スクローラー自体の動きもぎこちなさがあるため、行き過ぎたり戻り過ぎたりを繰り返すことが多いです。
<ドラッグができない>・・・マウスドラッグの機能はありませんので、代替の方法でしのぐ必要があります。
<Windowsキーを含むショートカットではキーボードにまたがることがある>・・・「
+D」=デスクトップを出す、「
+M」=すべてのアプリを最小化するなどがあります。視線入力では、Windowsキーと英文字キーは別のキーボード画面にありますが、Windowsキーを押すとちゃんと覚えていて「
+A~Z」が機能します。同様に「Alt+Space+S」=ウィンドウの大きさを変える操作も2つのキーボードにまたがりますがちゃんと動作します。
●Microsoftへのリクエスト・・・変換候補の出し方の改善提案(2019.11.5)
Windows10の予測変換ではスペースキーを押すたびに次の候補に切り替わります。視線入力では一度に4つの候補が表示されますが、5番目以降を出すためにはすでに4つ表示されているにもかかわらず、スペースキーを無駄に4回押さなければなりません。視線入力キーボードの性質を考えると、スペースキーを1回押すたびに次の4つずつが表示されるのがベストと思われますので、その趣旨の改善提案を送りました。
●Microsoftへのリクエスト・・・キャリブレーション・ボタンの場所の改善提案(2019.11.5)
スタートパッドにはTobiiのキャリブレーション・ボタンがついていますが、キャリブレーションはたまにしか行わないのと、うっかりこれと目が合うとキャリブレーションが始まってしまって面倒です。このボタンは設定画面の中にあれば十分です。その趣旨の改善提案を送りました。

●Microsoftへのリクエスト・・・キーボードサイズの改善提案(2019.11.5)
視線入力キーボードはかなり大きくパソコンの画面の50%を占拠して本来の画面を圧迫します。視線入力に慣れてくるとこれほど大きなキーボードは必要ありません。習熟度に合ったキーボードサイズが欲しくなります。左の画像は、現在の50%のほかに45%と40%を加えてあります。右の画像は、提案で送った設定画面のサンプルで、キャリブレーション・ボタンも描き加えてあります。その趣旨の改善提案を送りました。この機能追加はとても簡単です。既存のプログラムの画面制御パラメータ(X,Y,W,Hの4つ)にちょっと手を加えるだけで実現しますから是非つけてほしいです。一時的な変更制御なら私が書いたプログラムでもちゃんと動いて、思い通りのサイズのキーボードを任意のポジションで入力できています。
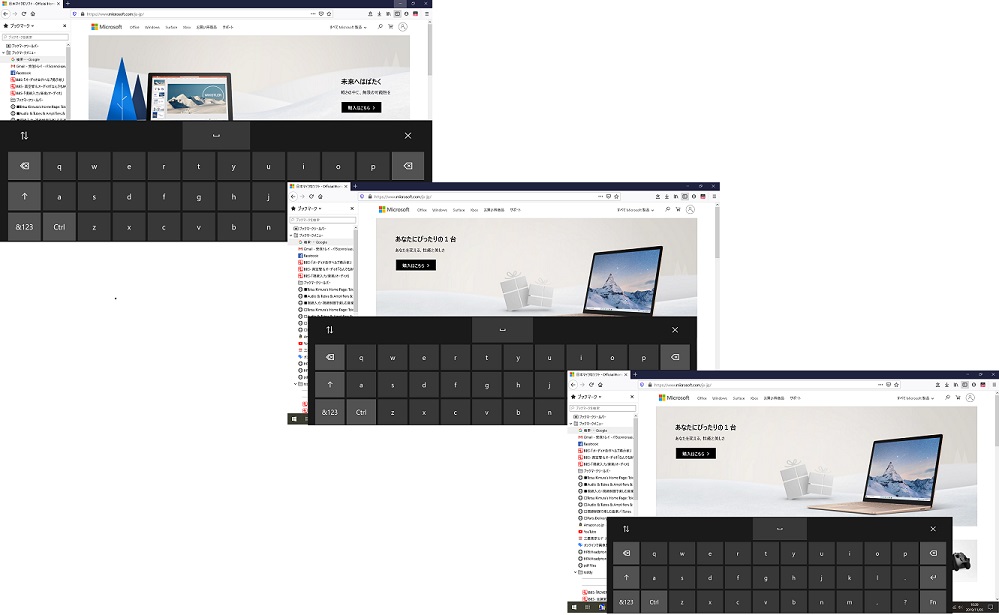
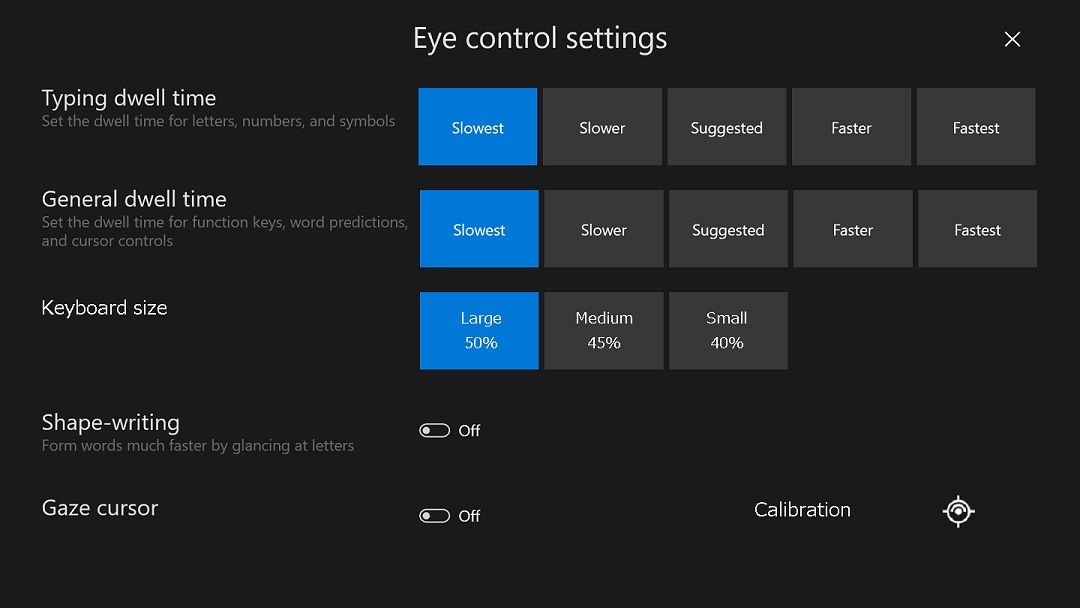
●Windowsアップデート後にTobiiが動かなくなった時
Windowsは時々自動アップデートがあります。シャットダウンおよび起動時に「コンピューターの電源を切らないでください」とか「Windowsを構成しています」といったメッセージが出るあれです。私のパソコン環境では、Windowsアップデート後にTobii Eye Trackerが認識されなくなる現象が起きていますが、皆さんは大丈夫でしょうか。
対処法:
(1)Tobii Eye Trackingをアンインストールします。
(2)Tobii Eye Trackingをインストールし直します。
ダウンロードはこちらから→ https://gaming.tobii.com/getstarted/私の場合はこれで復帰しました。
そこで、いつでも再インストールできるように、Tobii Eye Trackingのインストーラーをダウンロードしたまま消さずにDesktopに置きっぱなしにしてあります。しかし、Tobii Eye Trackingの再インストールでは次に述べる「視線制御でアプリケーションのインストールはできない問題」があります。◆同様の解説がOrihimeのサポートにも書かれています。→ 「視線入力装置(tobii)がパソコンにUSBに接続していても認識しない。(赤く光らない)」
◆さらに同様の解説がe-ATのサポートサイトにもあります。→ 「視線入力用Tobiiのドライバソフトが不調の時の対処法」
◆Senwisdoms にも同様の解説があります。→ 「Tobii がパソコンでうまく動作しないときの対処法」◆Microsoftのサポートページの記述:「PC を再起動した後、デバイスが動作しない」
PCを再起動した後、視線追跡デバイスが正しくアクティブ化されない場合があります。この問題を解決するには、次の手順をお試しください。
・デバイスを USB ポートから取り外してから、もう一度接続します。
・Ctrl + Alt + Delete キーを押し、[タスク マネージャー] を選択します。[サービス] タブ (このタブが表示されていない場合は [詳細] を選択します) を選択し、[Tobii Service] を右クリックして、[開始] または [再起動] を選択します。サービスが実行されるまで、タスクマネージャーを実行しておきます。
・PCを再起動します。
・上記の手順で問題が解決しない場合は、Tobii Eye Trackingアプリをアンインストールして、再インストールします。
●スタートパッドが出ているのに視線に反応しない
パソコン起動の直後によく起きる困った現象です。Windowsは、パソコン起動後にデスクトップ画面が出てからもしばらくの間は起動作業をしています。この時に視線入力操作をしようとするとスタートパッドが反応しなくなることがあります。これを復帰させるには、通常のマウスまたはタッチパッドでスタートパッドを操作してやります。その間は視線入力は使えませんから、事情を理解している介助者の助けがいります。
このトラブルを防ぐには、パソコン起動直後にスタートパッドの赤丸部分を操作して、スタートパッドを閉じたり開いたりしてリハビリをやってやるといいいみたいです。

●アプリの終了のショートカット(Alt+F4キー)で視線入力機能が止まってしまう
視線入力ではショートカット・キーを頻繁に使います。特に、アプリを終了させる「Alt+F4キー」は欠かすことができませんし、使用頻度は非常に高いはずです。ところが、この「Alt+F4キー」操作が、視線入力機能を終了させてしまうことがあります。ディスプレイ上から視線入力のスタートパッドが消えてしまうのです。
これを復帰させるには、スタートメニューまたはデスクトップを開いて、Windows設定の視線制御画面のON/OFFの再操作が必要になります。しかし、その時は視線入力は使えません。事情を理解している介助者の助けが必要です。
●視線制御でアプリケーションのインストールはできない問題
視線制御で自力でWindowsPCを管理&メンテナンスしてゆく上で、どうにもならないのがアプリケーションのインストールです。
アプリケーションのインストーラーを起動すると右の画像のダイアログボックスが出ますが、この時、Windows機能全体が停止します。デスクトップ画面もタスクバーいなくなります。そのため視線制御も停止していて機能していません。PrintScreenキーも機能しなくなってしまうので、この画像はスマホで撮影しています。生きているのは、インストーラーのダイアログボックスとマウスだけです。通常の設定では、Zonoのような代替マウスを併用するか、誰かに操作してもらうしかありません。
<解決方法>
この問題は、下記の方法で今後は解決されます。ただし、一回だけご家族の支援が必要です。
①「スタートメニュー」→(矢印は左クリックの意味、以下同様)
②ホイール(視線入力でもありますよね?)で下のほうにある「 windows システムツール」→
③展開されたサブメニューから「コントロールパネル」→
④コントロールパネルにある「システムとセキュリティ」→
⑤上から2行目にある「ユーザアカウント制御設定の変更」→
⑥下記画像の上の画像が表示されますので、四角形の青をドラッグして一番下まで移動させます
⑦右下の「OK」→
⑧ここで唯一視線入力でできない確認ダイアログボックスが出ます。ここでご家族の方に「はい」を左クリックしてもらってください。●半角英数字の入力(苦肉の策~解決編)
半角英数字が入力にはキーボードの癖をよく理解しておく必要があります。しかし、ホームページのhtmlやプログラムのコーディングではこんなことはやっていられませんので、連続して確実に半角英数字を打てるようにしなければなりません。
以下に、現在私がやっている苦肉の策をご紹介します。
購入時のWindowsパソコンには言語として日本語がセットされ、キーボードも日本向けの動きをします。キーボードでひらがなやカタカナや漢字が打てるのは日本語がセットされているからです。そこに英語を追加します。英語を追加すると、英語用のキーボードが追加されます。英語モードでは、英語しか打てない・・・かなや漢字が打てない状態になります。こうすれば、「a」を打ったら「あ」になってしまうスタートパッドも降参して「a」を打つだろうと考えたわけです。作戦は成功し、タスクバーの右下のところに今何語モードなのかが表示されます。
さて問題は、JモードとEモードをどうやって簡単な操作で切り替えるかです。タスクバーのちいさなアイコンをクリックすると切り替えスイッチが出てきます。じつは「Ctrl+Shift」という一発切り替えのショートカットがあるのですが、視線制御のスタートパッドのキーボードが受け付けてくれません。そこのところが最後の課題です。
<解決法その1>
「Ctrl+shift」をキータイプするだけのバッチファイルをつくりました。バッチファイルなら、ほとんどすべての操作を指定して実行できます。バッチファイルの作り方、スタートメニューへの登録の仕方は「視線入力の環境づくり~便利なバッチ処理を作ってスタートメニューに登録」に詳しい解説があります。
<解決法その2>
私はまだ足が動くので、フットスイッチに「Ctrl+Shift」を覚えさせてしのいでいます。もっとも、視線制御のスタートパッドのキーボードで半角英数字が入力できればこんなメンドクサイことをやらずに済むのです。
Enjoy iTunes Music with Eye Trackerに戻る