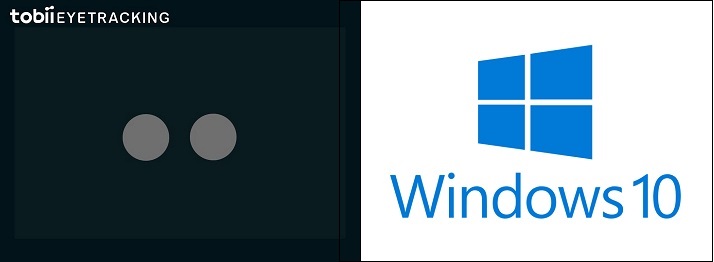 |
Getting Started 丂Tobii & Windows10帇慄擖椡傪巊偄傗偡偔娐嫬惍旛丂 | 丂丂 |
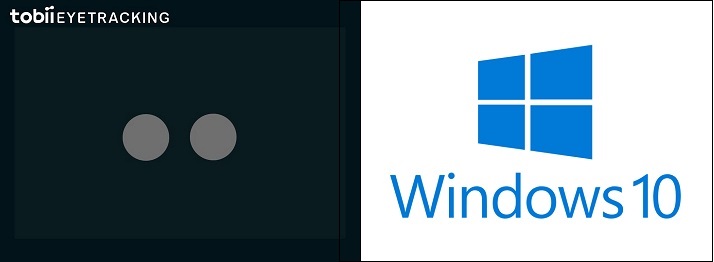 |
Getting Started 丂Tobii & Windows10帇慄擖椡傪巊偄傗偡偔娐嫬惍旛丂 | 丂丂 |
Windows偺昗弨揑側憖嶌偼丄儚儞僋儕僢僋偱乽慖戰乿偟偰丄僟僽儖僋儕僢僋偱乽奐偔乿偺2傾僋僔儑儞偱偡丅帇慄惂屼偱2傾僋僔儑儞偼晧扴偑戝偒偄偺偱丄Windows偺愝掕傪僔儞僌儖僋儕僢僋丒傾僋僔儑儞偵曄峏偡傞偲奿抜偵岠棪偑傾僢僾偟傑偡丅

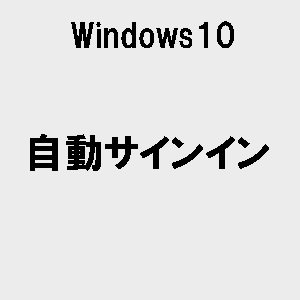

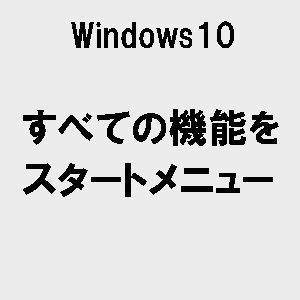
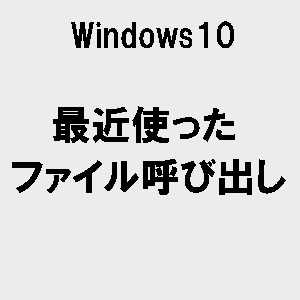
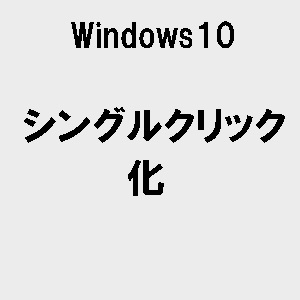

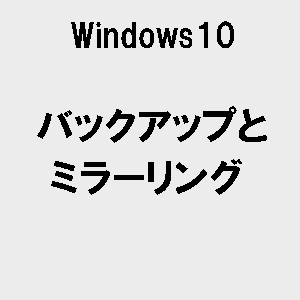
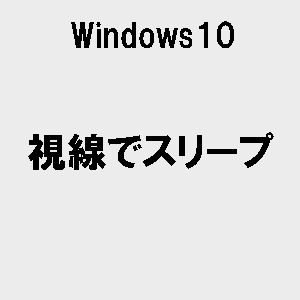
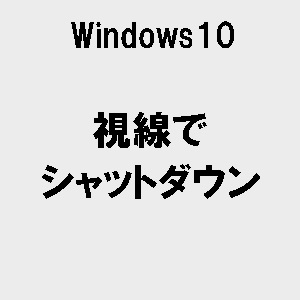




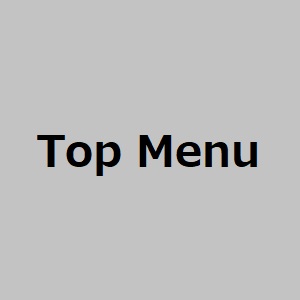
仠偁側偨帺恎偱僷僜僐儞偺僙僢僥傿儞僌偑偱偒傞偐偳偆偐
偛帺暘偺僷僜僐儞偵帇慄擖椡偺娐嫬傪嶌傝忋偘傞偵偼丄偁傞掱搙偺僷僜僐儞抦幆偑昁梫偱偡丅埲壓偺4偮偺幙栤偺摎偊偑偡傋偰乽Yes乿側傜偽偙傟偐傜愢柧偡傞僷僜僐儞偺僙僢僥傿儞僌偼偛帺恎偱弌棃傞偲巚偄傑偡丅偟偐偟丄3偮埲忋乽No乿偑偁傞曽偵偼偪傚偭偲擄偟偄偐傕偟傟傑偣傫丅偦偺応崌偼丄4偮偺幙栤偑乽Yes乿偵側傞曽偁傞偄偼乽Yes乿偑彮側偔偰傕妛廗堄梸偑偁傞曽偺巟墖傪庴偗偰偔偩偝偄丅偛惉岟傪婩偭偰偄傑偡丅
- 僷僜僐儞偵傾僾儕傪僀儞僗僩乕儖偱偒傞丒丒丒昗弨愝掕偱偼昁偢庤偵傛傞儅僂僗憖嶌偑敪惗偟傑偡丅
- 僨僗僋僩僢僾忋偵僔儑乕僩僇僢僩偺嶌傝曽傪抦偭偰偄傞丅
- 傾僾儕傪僗僞乕僩儊僯儏乕偵僺儞棷傔偡傞偙偲偑偱偒傞丅
- 嵍壓偵塀傟偰偄傞Windows偺愝掕夋柺
偺奐偒曽傪抦偭偰偄傞丅
仠Windows10 僷僜僐儞
巹偨偪偵偲偭偰僷僜僐儞偼儔僀僼儔僀儞偱偡丅擔忢惗妶偺條乆側僐儈儏僯働乕僔儑儞偩偗偱側偔丄柦偵娭傢傞僿儖僾僐乕儖傗偝傑偞傑側憰抲偺惂屼偵傕巊傢傟傞偙偲偑偁傝傑偡丅晛捠偺僷僜僐儞傛傝傕懡偔偺巇帠傪偟傑偡偺偱廫暘側僗儁僢僋偺婡庬偑朷傑偟偄偱偡丅Windows10偼昁恵偱偡丅Windows7傗8偱傕Tobii偺Eye Tracker偼摦偒傑偡偑丄娞怱側Windows杮懱偵傛傞帇慄擖椡僉乕儃乕僪偑巊偊傑偣傫丅嬶懱揑偵偼丄僾儘僙僢僒傛傝傕僗僩儗乕僕偺庬椶偑戝愗偱HDD乮僴乕僪僨傿僗僋乯偱偼側偔SSD偱偁傞偙偲偑億僀儞僩偱偡丅壗屘偐偲偄偆偲僾儘僙僢僒偑偳傫側偵懍偔偰傕HDD偺傾僋僙僗僗僺乕僪偑抶偄偲寢壥揑偵慡懱偑抶偔側偭偰偟傑偆偐傜偱偡丅HDD儀乕僗偺僷僜僐儞偺応崌偼僾儘僙僢僒偼Intel Core i5埲忋偑昁梫偱偡偑偱偒傞側傜偽i7傪慖傫偱偔偩偝偄丅Celeron傗AMD側偳偺楑壙側僾儘僙僢僒偼偍榖偵側傜側偄偺偱旔偗偰偔偩偝偄丅SSD儀乕僗偺僷僜僐儞側傜偽i3偱傕寢峔夣揔偵摦偄偰偔傟傑偡丅傕偪傠傫i5傗i7傪搵嵹偟偨崅懍婡偑巊偊傞側傜偽偦傟偵墇偟偨偙偲偼偁傝傑偣傫丅側偍摨偠i3偱傕屆偄悽戙偺i3偼旕忢偵掅懍偱嵟怴偺i3偼堦悽戙慜偺i5傛傝傕懍偄偱偡丅屆偄悽戙偺i7傪搵嵹偟偨HDD婡偑楑壙偵弌偰偄傑偡偑偁傑傝偍姪傔偟傑偣傫丅
帇慄擖椡偱偼夋柺偺懡偔傪帇慄擖椡僉乕儃乕僪偵庢傜傟偰偟傑偆偨傔丄僨傿僗僾儗僀偼戝偒偄曽偑桳棙偱偡丅巹偼乮侾乯14僀儞僠丄1366亊768偲乮俀乯15.6僀儞僠丄1920亊1080偺僨傿僗僾儗僀偑晅偄偨2戜偺僲乕僩僷僜僐儞傪巊偭偰偄傑偡偑丄乮侾乯14僀儞僠偺曽偼巊偄偵偔偄偱偡丅帇慄擖椡偱偼僨傿僗僾儗僀偼戝偒偄傎偳巊偄傗偡偄偺偱惀旕15.6僀儞僠埲忋偱夝憸搙偑1920亊1080埲忋偺僷僜僐儞傪偛梡堄偔偩偝偄丅
條乆側栚揑偺偨傔偵旕忢偵懡偔偺婡嵽傪愙懕偡傞偙偲偵側傞偺偱丄USB抂巕偼懡偗傟偽懡偄傎偳搒崌偑偄偄偱偡丅
- 僷僜僐儞偺宍懺丗僲乕僩僷僜僐儞
- 僆儁儗乕僥傿儞僌僔僗僥儉丗Windows10埲忋
- 僾儘僙僢僒丗Core i5埲忋
- 僗僩儗乕僕丗SSD偑儀僗僩
- 僨傿僗僾儗僀丗15僀儞僠埲忋
- 僨傿僗僾儗僀夝憸搙丗1920亊1080埲忋
- USB抂巕丗Tobii Eyetracker 4C偺庢傝晅偗偵偼儃僨傿偺嵍懁偵偁傞偲廂傑傝偑椙偄
仠僼僢僩僗僀僢僠
忋巿乮庤傗榬乯偑晄帺桼偵側偭偰儅僂僗憖嶌偑偮傜偔側傞偲丄擄昦偺巟墖娭學幰偼僩儔僢僋儃乕儖傪姪傔偰偒傑偡偑偦傟偼傛偄敾抐偲偼尵偊傑偣傫丅儅僂僗憖嶌偱嵟弶偵偱偒側偔側傞偺偼僋儕僢僋偱偁偭偰丄巜愭偑摦偐側偔側偭偰傕儅僂僗杮懱傪摦偐偡偙偲偼傑偩傑偩廫暘偵偱偒傞偙偲偑懡偄偺偱偡丅偱偡偐傜僋儕僢僋憖嶌傪曗彆偡傞摴嬶偑戝愗側偺偱偡丅僩儔僢僋儃乕儖偼庤偱僋儕僢僋偟側偗傟偽側傝傑偣傫偐傜栤戣夝寛偺桳岠懪偵偼側傝傑偣傫丅
忋巿乮庤傗榬乯偑晄帺桼偱傕丄偁傞掱搙壓巿乮懌乯偑摦偔恖偵偼僼僢僩僗僀僢僠偺暪梡偑嫮椡偱偡丅帺椡偱埨掕偟偰棫偮偙偲偑偱偒側偄偔傜偄偺恖偱傕儁僟儖偺憖嶌偼壜擻偱偡丅
偝傑偞傑側傕偺偑amazon側偳偱巗斕偝傟偰偄傑偡偑丄巹偺偍偡偡傔偼2儁僟儖偺乽FS1P2乿偲3儁僟儖偺乽FS1P3乿偱偡丅偙偺僼僢僩僗僀僢僠偼丄嵍塃僋儕僢僋傗Enter偩偗偱側偔丄偐側傝暋嶨側憖嶌傪僇僗僞儅僀僘偱偒傞偙偲偲丄憖嶌傪僼僢僩僗僀僢僠懁偑婰壇偡傞偺偱暿偺僷僜僐儞偵庢傝晅偗偱傕嵞愝掕偑晄梫側偙偲偺偑桪傟偰偄傑偡丅棃擭偵儌僨儖僠僃儞僕傪偡傞傜偟偔丄崱偼嵼屔偺傒偺斕攧偱偡乮2019.9尰嵼乯丅
僼僢僩僗僀僢僠偼偝傑偞傑側僉乕儃乕僪憖嶌傗儅僂僗憖嶌傪妱傝摉偰傞偙偲偑偱偒傑偡乮嵍偺夋憸乯丅
3儁僟儖偺傕偺偑偍姪傔偱丄3偮偺儁僟儖偵偦傟偧傟乽Enter乿丄乽嵍僋儕僢僋乿丄乽塃僋儕僢僋乿傪妱傝摉偰偰偍偒丄帇慄擖椡偲暪梡偡傞偲夣揔偵僷僜僐儞憖嶌偑偱偒傞傛偆偵側傝傑偡丅
仠Windows10偺愝掕丒丒丒帺摦僒僀儞僀儞
僷僜僐儞傪婲摦偡傞帪丄捠忢偺愝掕偱偁傟偽儘僌僀儞夋柺偱PIN僐乕僪傗儘僌僀儞丒僷僗儚乕僪偺擖椡傪梫媮偝傟傑偡偑丄偙偺抜奒偱偺帇慄擖椡偼傑偩婲摦偟偰偄傑偣傫偐傜僉乕儃乕僪傪懪偨側偗傟偽側傝傑偣傫丅偙傟傪夞旔偡傞偵偼丄埲壓偺夝愢傪嶲峫偵偟偰偔偩偝偄丅仧Windows10 - 婲摦帪偺僷僗儚乕僪擖椡傪徣棯 - 帺摦僒僀儞僀儞仠Windows10偺愝掕丒丒丒僔僗僥儉曄峏妋擣OFF
僔僗僥儉娐嫬偵塭嬁傪梌偊傞廳梫側愝掕曄峏傗怴偟偄傾僾儕働乕僔儑儞傪僀儞僗僩乕儖偡傞帪偵丄塃偺傛偆側妋擣儊僢僙乕僕偑弌傑偡丅偙偺儊僢僙乕僕夋柺偑弌傞帪偼丄帇慄擖椡偺僗僞乕僩僷僢僪偑徚偊偰帇慄擖椡偵傛傞憖嶌偑偱偒傑偣傫丅偦偺偨傔帇慄擖椡偱偼側偄捠忢偺儅僂僗憖嶌傪偟側偗傟偽側傝傑偣傫丅
偮傑傝丄帇慄擖椡儐乕僓乕偼帺椡偱偼僔僗僥儉娐嫬偵曄峏傪壛偊偨傝傾僾儕働乕僔儑儞偺僀儞僗僩乕儖偑偱偒側偄偙偲偵側傝傑偡丅偟偐偟丄僐儞僩儘乕儖僷僱儖傪奐偄偰埲壓偺愝掕曄峏傪峴偭偰偍偗偽偙偺妋擣儊僢僙乕僕偑弌側偄傛偆偵偱偒傑偡丅
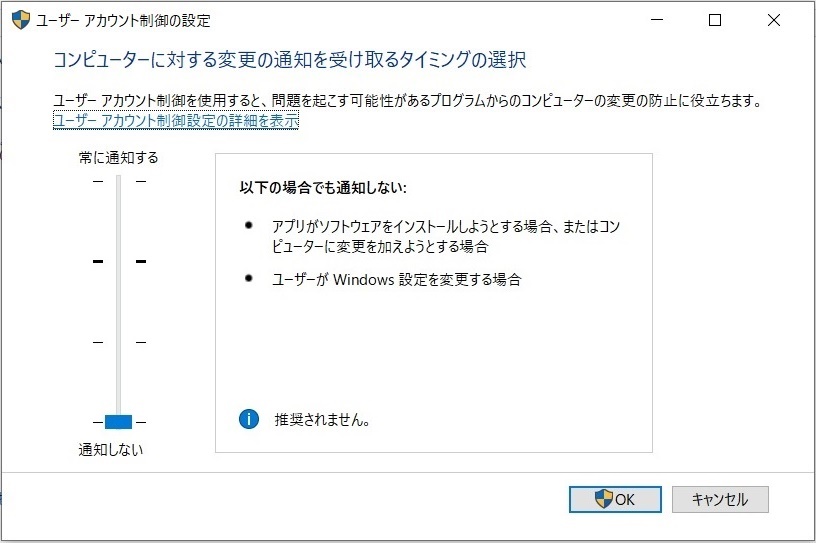 嘆乽僗僞乕僩儊僯儏乕乿仺乮栴報偼嵍僋儕僢僋偺堄枴丄埲壓摨條乯
嘆乽僗僞乕僩儊僯儏乕乿仺乮栴報偼嵍僋儕僢僋偺堄枴丄埲壓摨條乯
嘇帇慄擖椡僗僋儘乕儔乕偱嵍偺儕僗僩偺壓偺曽偵偁傞乽Windows 僔僗僥儉僣乕儖乿仺
嘊揥奐偝傟偨僒僽儊僯儏乕偐傜乽僐儞僩儘乕儖僷僱儖乿仺
嘋嵍忋偵偁傞乽僙僉儏儕僥傿偲儊儞僥僫儞僗乿仺
嘍忋偐傜2峴栚偵偁傞乽儐乕僓傾僇僂儞僩惂屼愝掕偺曄峏乿仺
嘐壓婰夋憸偺忋偺夋憸偑昞帵偝傟傞偺偱丄堦斣壓傪僋儕僢僋偟偰堦斣壓傑偱堏摦偝偣傑偡丅偙偙傑偱偺憖嶌偼帇慄擖椡偱偱偒傑偡丅
嘑塃壓偺乽OK乿仺
嘒壓婰夋憸偺壓偺夋憸偵側傝傑偡丅OK傪僋儕僢僋偡傞偲妋擣儊僢僙乕僕偑弌傑偡偑丄偙偺帪偩偗偼帇慄擖椡偑巊偊傑偣傫丅
仠Windows10偺愝掕丒丒丒慡偰偺婡擻傪僗僞乕僩儊僯儏乕偵
偙傟偼丄2020擭1寧尰嵼偺巹偺僷僜僐儞偺僗僞乕僩儊僯儏乕偱偡丅
僗僞乕僩儊僯儏乕偼
僉乕傪墴偡偲弌偰偒傑偡丅昁梫側婡擻偼偱偒傞偩偗偙偙偵廤栺偟偰偁傝傑偡丅
Windows10偺僗僞乕僩儊僯儏乕偼丄帇慄擖椡偱巊偄傗偡偄僒僀僘偺儃僢僋僗丒儊僯儏乕側偺偑偁傝偑偨偄偱偡偹丅帇慄儅僂僗偺憖嶌堦敪偱傾僾儕働乕僔儑儞傪僗僞乕僩偝偣偨傝丄僷僜僐儞偺愝掕夋柺傪弌偡偙偲偑偱偒傑偡丅
僗僞乕僩儊僯儏乕偵僙僢僩偡傞偵偼丄傾僾儕働乕僔儑儞傗愝掕儃僞儞偺偲偙傠偱塃僋儕僢僋偟偰丄乽僗僞乕僩偵僺儞棷傔偡傞乿傪慖傃傑偡丅
偟偐偟丄偙偙偱偼傕偆彮偟岺晇偟偰傾僀僐儞傪曄峏偟偨傝丄晛捠偩偭偨傜僗僞乕僩儊僯儏乕偵搊榐偱偒側偄傕偺傕搊榐偟偰偁傝傑偡丅
椙偔巊偆傾僾儕働乕僔儑儞傗僣乕儖偼偡傋偰偙偙偵廤栺偟偰攝抲偟偰偁傝傑偡偺偱丄偦偺偄偔偮偐傪尒偰備偒傑偟傚偆丅
Tobii Eye Tracking丗
偙偺巕偺偍偐偘偱僷僜僐儞偑帺嵼偵巊偊偰偄傞偺偱堦斣偄偄惾傪偁偘傑偟偨丅愝掕傗僉儍儕僽儗乕僔儑儞側偳偱帪乆巊偄傑偡丅
愝掕乮Windows10乯丗
傾僇僂儞僩偺娗棟丄僾儕儞僞傗儅僂僗傗Bluetooth側偳偺愝掕丄傾僾儕働乕僔儑儞偺傾儞僀儞僗僩乕儖側偳廳梫側婡擻偑偁傝傑偡丅夋柺嵍壓偺傪塃僋儕僢僋偱僗僞乕僩儊僯儏乕偵僺儞棷傔偱偒傑偡丅
帇慄惂屼乮Windows10乯丗
Windows10昗弨憰旛偺帇慄惂屼僣乕儖偱偁傞僗僞乕僩僷僢僪偺ON/OFF僗僀僢僠偑偁傝傑偡丅
Firefox乮僽儔僂僓乯丗
巹偼Firefox攈側偺偱偙傟傪嵟傕椙偔巊偄傑偡丅偍婥偵擖傝偺僽儔僂僓傪攝抲偟偨傜偄偄偱偟傚偆丅
iTunes丗
偦傕偦傕偙傟傪巊偆偨傔偵偙偺僒僀僩傪嶌偭偨偺偱偡偐傜丄iTunes偼偼偢偣傑偣傫丅
iTunes Operator丗
iTunes傪帇慄惂屼偱憖嶌偱偒傞僣乕儖偱巹偑僗僋儕僾僩偱嶌傝傑偟偨丅岞奐偟偰偄傑偡偺偱偙偺儂乕儉儁乕僕偐傜帺桼偵僟僂儞儘乕僪偱偒傑偡丅
Window Handler丗
帇慄惂屼偱僂傿儞僪僂傪堏摦偝偣偨傝僒僀僘傪帺桼偵曄偊傜傟傞僣乕儖偱巹偑僗僋儕僾僩偱嶌傝傑偟偨丅Windows僷僜僐儞傪帇慄偱巊偄偙側偡偨傔偺昁廀昳偱偡丅岞奐偟偰偄傑偡偺偱偙偺儂乕儉儁乕僕偐傜帺桼偵僟僂儞儘乕僪偱偒傑偡丅
僄僋僗僾儘乕儔乕丗
僼僅儖僟傗僼傽僀儖偺娗棟偺昁恵僣乕儖偱昿斏偵偮偐偄傑偡丅
儊儌挔丗
帇慄擖椡偱偪傚偭偲偟偨僥僉僗僩傪嶌偭偨傝丄抲偄偰偍偒偨偄帪偵曋棙側偺偱椙偔巊偄傑偡丅彂幃儊僯儏乕偱戝偒傔偺僼僅儞僩偵僙僢僩偟偰偍偔偲嬶崌偑偄偄偱偡丅
Messenger丗
憡庤偼実懷抂枛偐僷僜僐儞偱偙偭偪偼僷僜僐儞偱丄暥帤/揹榖/價僨僆偱僐儈儏僯働乕僔儑儞傪偡傞偺偵曋棙側偺偑Messenger偱偡丅巹偼iPhone偺SNS/Message偑巊偊側偔側偭偨偺偱Messenger偵愗傝懼偊傑偟偨丅捠榖椏嬥偼偐偐傝傑偣傫丅
Skype丗
Messenger偲暲傫偱丄憡庤偼実懷抂枛偐僷僜僐儞偱偙偭偪偼僷僜僐儞偱丄暥帤/揹榖/價僨僆偱僐儈儏僯働乕僔儑儞傪偡傞偺偵曋棙側偺偑Skype偱偡丅捠榖椏嬥偼偐偐傝傑偣傫丅
Eng-Jpn丗
帇慄擖椡僉乕儃乕僪偱敿妏塸悢帤傪僗僺乕僨傿乕偵擖椡偡傞偨傔偺僉乕儃乕僪傪愗傝懼偊傞僶僢僠張棟傪慻傒崬傒傑偟偨丅
UWSC丗
乽帇慄擖椡曋棙僗僋儕僾僩乿傪巟偊偰偄傞僉乕儃乕僪憖嶌帺摦壔僣乕儖偱偡丅偙傟側偟偱偼帇慄擖椡偵傛傞杮偺幏昅傕偙偺HomePage偺堐帩傕偁傝摼傑偣傫丅
Tray Volume丗
乽儃儕儏乕儉乛壒検挷愡傪夣揔偵乿偱戝妶桇偟偰偔傟傞壒検挷愡儃儕儏乕儉丒傾僾儕偱偡丅
Backup丗
僷僜僐儞偺僶僢僋傾僢僾傪峴偆傾僾儕偱偡丅捛壛丒曄峏丒嶍彍偝傟偨嵎暘偱摦嶌偝偣偰偄傑偡丅帇慄擖椡偱偒傞Windows10婡偑傕偆堦戜偁傞偺偱偙偺Backup傾僾儕傪巊偭偰2戜傪摨婜偝偣偰偄傑偡丅
Shutdown丗
僷僜僐儞偺僔儍僢僩僟僂儞傪峴偄傑偡丅僔儍僢僩僟僂儞偺柦椷傪彂偄偨僔儑乕僩僇僢僩傪嶌傝丄偦傟傪僗僞乕僩儊僯儏乕偵僺儞棷傔偟傑偟偨丅
Microsoft Office丗
MS Office偺拞偱傕椙偔巊偆Word偲Excel偲Powerpoint偑僙僢僩偟偰偁傝傑偡丅
仠Windows10偺愝掕丒丒丒嵟嬤巊偭偨僼傽僀儖偺帇慄堦敪屇傃弌偟
帇慄惂屼偱MS Office側偳傪巊偭偰偄傞偲丄僼傽僀儖儊僯儏乕廃曈偺嵶偐偄夋柺憖嶌偑懡偔偰曇廤偟偨偄暥彂側偳傪屇傃弌偡偺偑偲偰傕柺搢偱偡丅
嵟嬤巊偭偨僼傽僀儖偑丄塃偺夋憸偺傛偆偵偦偙偦偙偱偐偄傾僀僐儞偱偢傜偭偲暲傫偱偔傟偰偄偰丄偦傟傪僋儕僢僋偟偨傜傾僾儕偛偲婲摦偟偰偔傟偨傜傕偺偡偛偔憗偔偰妝偪傫偱偡丅偲偄偆傢偗偱丄嵟嬤巊偭偨僼傽僀儖偺帇慄堦敪屇傃弌偟傪僗僞乕僩儊僯儏乕偵僙僢僩偡傞曽朄傪峫偊傑偟偨丅
庤弴偼埲壓偺捠傝丅
乮侾乯
亄R偱乽僼傽僀儖柤傪巜掕偟偰幚峴乿夋柺傪弌偡丅
乮俀乯"recent"僐儅儞僪傪擖椡偡傞丅
乮俁乯乽嵟嬤巊偭偨僼傽僀儖乿夋柺偑昞帵偝傟傞丅
乮係乯愒娵晹暘傪僨僗僋僩僢僾偵僪儔僢僌偟偰僔儑乕僩僇僢僩傪嶌傞丅
乮俆乯嶌偭偨僔儑乕僩僇僢僩傪塃僋儕僢僋偟偰丄僗僞乕僩儊僯儏乕偵僺儞棷傔偡傞丅
乮俇乯昞帵傪巜掕偟偰巊偄傗偡偄戝偒偝偵偡傞丅
仠Windows10偺愝掕丒丒丒僔儞僌儖僋儕僢僋壔
愝掕夋柺偼堄奜側偲偙傠偵偁傝傑偡丅偦偺応強偼丄儅僂僗偺愝掕偱偼側偔側傫偲僄僋僗僾儘乕儔乕丅僄僋僗僾儘乕儔乕偺乽僼傽僀儖乿儊僯儏乕偺拞偵偁傞乽僼僅儖僟乕偲専嶕僆僾僔儑儞偺曄峏乿偱偡丅偙偙傪奐偔偲乽僋儕僢僋曽朄乿偺愝掕偑偁傞偺偱愒娵偱埻傫偩乽億僀儞僩偟偰慖戰偟丄僔儞僌儖僋儕僢僋偱奐偔乿偵愗傝懼偊偰乽揔梡乿傪墴偣偽偽姰椆偱偡丅
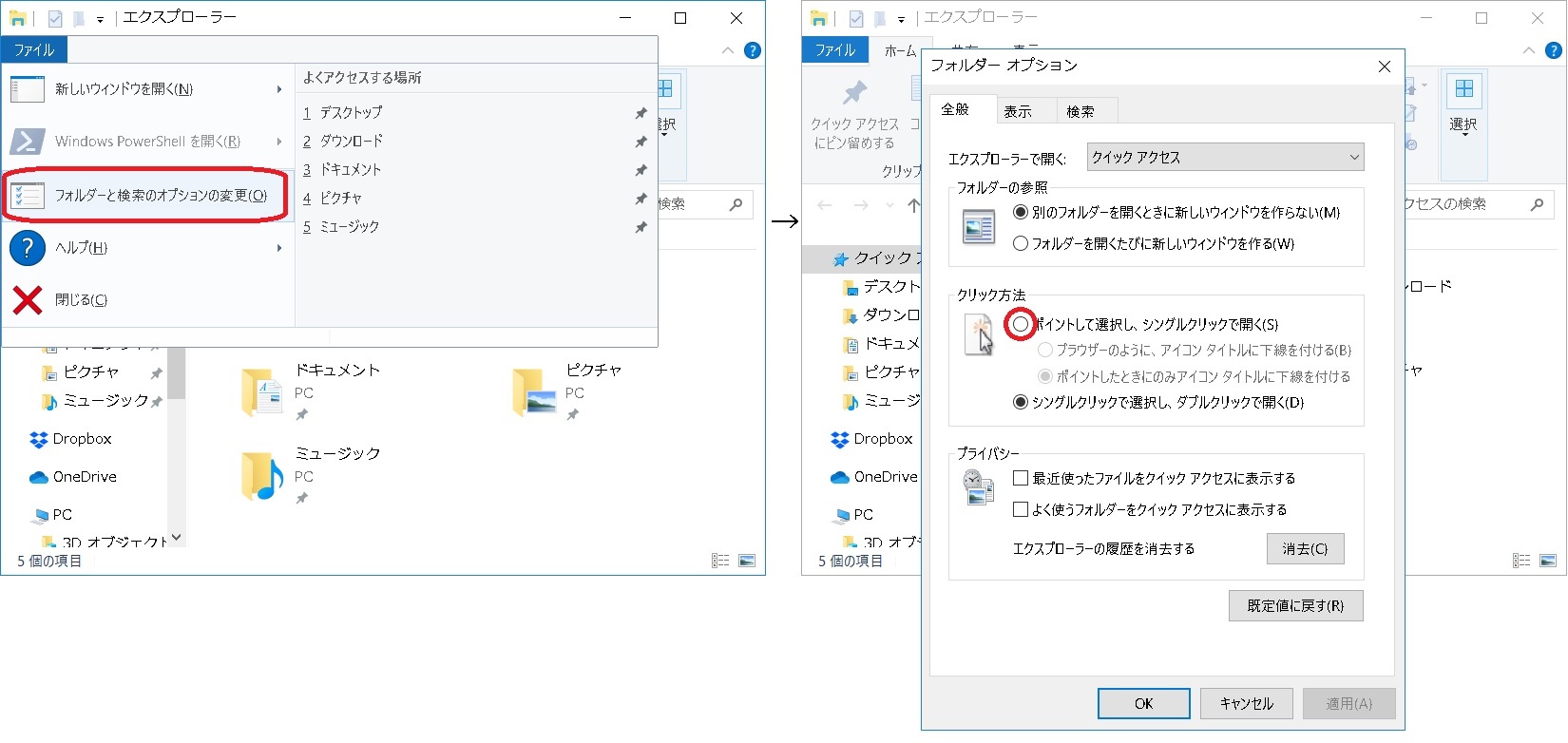
仠Windows10偺愝掕丒丒丒僉乕憖嶌傪帺摦壔
UWSC丗https://www.vector.co.jp/soft/winnt/util/se115105.html
僀儞僗僩乕儖嶌嬈偼昁梫側偔丄僟僂儞儘乕僪偟偰夝搥偟偨傜偦偺傑傑摦嶌偟傑偡偐傜丄夝搥偟偨僼僅儖僟偛偲僪僉儏儊儞僩偵偱傕堏偟偰抲偄偰偍偄偨傜偄偄偱偟傚偆丅
亙UWSC偺晛捠偺巊偄曽亜
UWSC僣乕儖偺愱梡儁乕僕偼偙偪傜仺乽Program & Script丂帇慄擖椡偍彆偗僣乕儖乿
仠Windows10偺愝掕丒丒丒僶僢僋傾僢僾偲儈儔乕儕儞僌
亙庤摦僶僢僋傾僢僾亜
僶僢僋傾僢僾尦偺僼僅儖僟偲僶僢僋傾僢僾愭偺僼僅儖僟傪搊榐偟偰偍偒丄僶僢僋傾僢僾偺曽朄傕巜掕偟偰偍偒傑偡丅巹偼嵎暘僶僢僋傾僢僾偵偟偨偺偱丄1夞栚偼慡晹僐僺乕偱帪娫偑偐偐傝傑偟偨偑丄2夞栚偐傜偼捛壛丒曄峏丒嶍彍偑偁偭偨晹暘偩偗偺張棟偵側傞偺偱憗偔廔傢傝傑偡丅張棟僗僺乕僪偼丄僗僞儞僾僠僃僢僋偍傛傃揮憲偲傕偵旕忢偵懍偄偱偡丅
僶僢僋傾僢僾愭傪偳偙偵偡傞偐偱偡偑丄巹偼庤尦偵偁傞僴乕僪僨傿僗僋偲僋儔僂僪偺One Drive傪暪梡偟偰偄傑偡丅側偍丄One Drive傪巊偆応崌偼One Drive偵昗弨偱偮偄偰偄傞僶僢僋傾僢僾婡擻偼偍姪傔偟傑偣傫丅壗屘側傜One Drive偺僶僢僋傾僢僾婡擻傪巊偆偲彑庤偵偡傋偰偺僨乕僞偑僋儔僂僪懁偵愗傝懼傢偭偰偟傑偆偐傜偱偡丅僱僢僩儚乕僋偑愗傟偨傜僷僜僐儞偼巊偊側偔側偭偰偟傑偄傑偡丅峏偵丄僷僜僐儞偺儘乕僇儖偺僨乕僞傪嶲徠偟偰偄傞傾僾儕偼摦偐側偔側傝傑偡丅One Drive傗Dropbox側偳偺僋儔僂僪僒乕價僗傪巊偆応崌偼柍埫偵摨婜偝偣側偄偱丄乽Backup乿側偳偺僣乕儖傪巊偭偰晛捠偵掕婜揑偵僐僺乕偡傞曽朄傪偍偡偡傔偟傑偡丅
亙帺摦僶僢僋傾僢僾亜
乮侾乯僐儞僩儘乕儖僷僱儖偺拞偺乽娗棟僣乕儖乿傪奐偔丅
徻偟偄夝愢偼偙偪傜仺 http://www2.biglobe.ne.jp/sota/backup-qa/qa-1-10.html
仠Windows10偺愝掕丒丒丒帇慄偱僗儕乕僾
乮侾乯僨僗僋僩僢僾夋柺偱塃僋儕僢僋偟丄乽怴婯嶌惉乮X乯乿偐傜乽僔儑乕僩僇僢僩乮S乯乿慖戰偟傑偡丅
仠Windows10偺愝掕丒丒丒帇慄偱僔儍僢僩僟僂儞
乮侾乯僨僗僋僩僢僾夋柺偱塃僋儕僢僋偟丄乽怴婯嶌惉乮X乯乿偐傜乽僔儑乕僩僇僢僩乮S乯乿慖戰偟傑偡丅
乮僥僉僗僩偺僟僂儞儘乕僪僼傽僀儖偼偙偙乯丒丒丒塃僋儕僢僋偱曐懚仸
仠Windows10偺愝掕丒丒丒帇慄偱嵞婲摦
乮侾乯僨僗僋僩僢僾夋柺偱塃僋儕僢僋偟丄乽怴婯嶌惉乮X乯乿偐傜乽僔儑乕僩僇僢僩乮S乯乿慖戰偟傑偡丅
乮僥僉僗僩偺僟僂儞儘乕僪僼傽僀儖偼偙偙乯丒丒丒塃僋儕僢僋偱曐懚仸
仠iTunes偺僀儞僗僩乕儖
偍帩偪偺CD傪僷僜僐儞偺CD僪儔僀僽偺擖傟傞偲丄iTunes偼偳傫偳傫撉傒崬傫偱備偒傑偡丅偦偺帪丄CD偺傾儖僶儉忣曬傗嬋柤傪僱僢僩忋偺僨乕僞儀乕僗偐傜庢摼偟傑偡丅偙偙偐傜愭偺榖偼乽壒妝僜乕僗偺曇廤偲娗棟乿偵偁傝傑偡丅
仠iTunes偺愝掕
拲堄丗AAC偲MP3偼杮棃偼傎偲傫偳摨偠偱偡偑丄amazon偺僟僂儞儘乕僪MP3埑弅棪偑崅偄傛偆偱偡丅偦偺暘壒幙傕楎傝傑偡丅
偳傫側僨乕僞宍幃偱庢傝崬傓偐偼丄乽曇廤乿儊僯儏乕偺乽堦斒娐嫬愝掕乿偵偁傝傑偡乮嵍壓偺夋憸乯丅
拲堄丗AAC偱愝掕偟偰CD傪撉傒崬傫偱丄屻偱Apple儘僗儗僗偵曄峏偟偰傕丄夁嫀偵撉傒崬傫偩壒妝僨乕僞偼AAC偺傑傑側偺偱擖傟捈偟偵側傝傑偡偐傜偛拲堄偔偩偝偄丅
仠僄傾丒儅僂僗 Zono
庛揰偼丄扤偐偵憰拝偟偰傕傜偆昁梫偑偁傞偙偲偲丄廩揹幃乮嵟挿30帪娫乯側偺偱傑傔偵廩揹偟側偗傟偽側傜側偄偙偲偑嫇偘傜傟傑偡丅偍抣抜偼丄Zono偺傒乮僆僾僔儑儞側偟乯偱amazon偱108,000墌丅
Enjoy iTunes Music with Eye Tracker偵栠傞
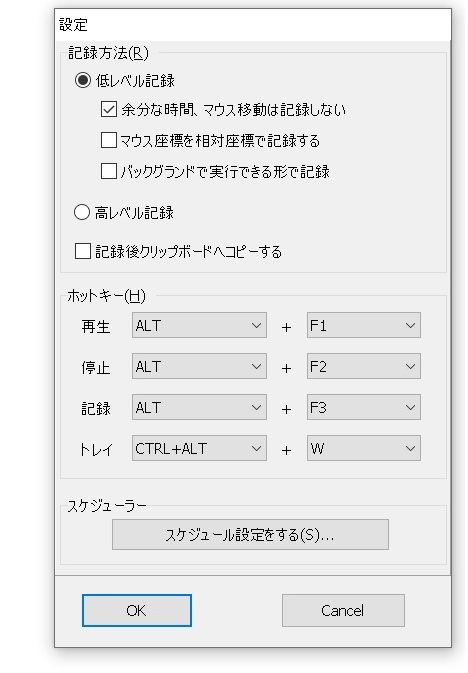 帇慄惂屼偱偼丄僉乕楢懪偺傛偆側娙扨側憖嶌偑偟傫偳偄偱偡丅椺偊偽僥僉僗僩偺10暥帤傪帇慄憖嶌偱徚偡偺偼偲偰傕偮傜偄偱偡丅傛偔偁傞僉乕憖嶌傪娙扨偵婰榐偟偰偔傟偰丄偟偐傕娙扨偵屇傃弌偣傞桪傟傕偺僣乕儖乽UWSC乿傪尒偮偗傑偟偨丅偙偺僣乕儖傪偆傑偔巊偆偙偲偱帇慄擖椡傪戝偄偵彆偗偰偔傟傞偙偲偑傢偐傝傑偟偨丅
帇慄惂屼偱偼丄僉乕楢懪偺傛偆側娙扨側憖嶌偑偟傫偳偄偱偡丅椺偊偽僥僉僗僩偺10暥帤傪帇慄憖嶌偱徚偡偺偼偲偰傕偮傜偄偱偡丅傛偔偁傞僉乕憖嶌傪娙扨偵婰榐偟偰偔傟偰丄偟偐傕娙扨偵屇傃弌偣傞桪傟傕偺僣乕儖乽UWSC乿傪尒偮偗傑偟偨丅偙偺僣乕儖傪偆傑偔巊偆偙偲偱帇慄擖椡傪戝偄偵彆偗偰偔傟傞偙偲偑傢偐傝傑偟偨丅
偙偺僣乕儖偼僾儘僌儔儉偺堦庬偱幚嵺偵峴偭偨僉乕儃乕僪憖嶌傗儅僂僗偺摦偒傪僗僋儕僾僩偲偟偰帺摦婰榐偟丄偦傟傪搊榐偟偰偍偄偰壗搙傕帺摦幚峴偝偣傞偙偲偱庤娫傪徣偙偆偲偄偆傕偺偱偡丅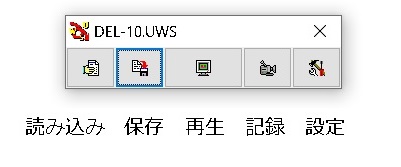
Alt亄F1丒丒丒嵞惗
Alt亄F2丒丒丒婰榐掆巭
Alt亄F3丒丒丒婰榐奐巒
Ctrl亄Alt亄W丒丒丒僩儗僀偐傜弌偡
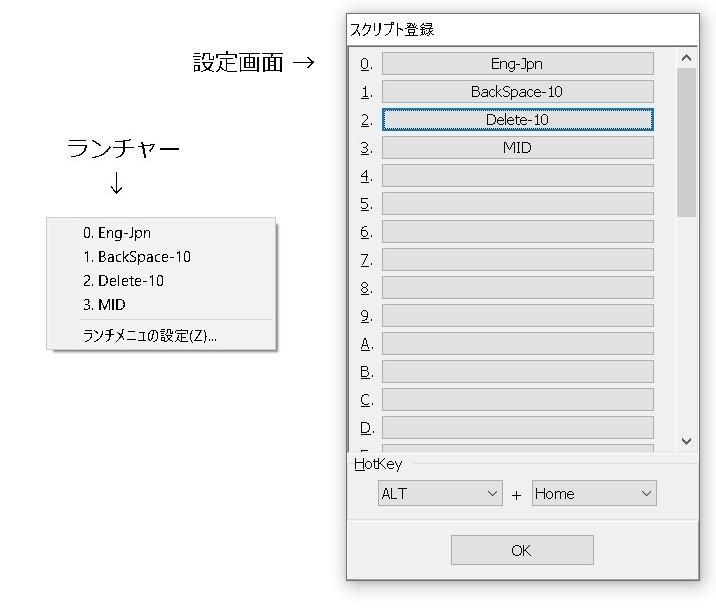 亙帇慄擖椡偺曗彆僣乕儖偲偟偰妶梡偟偰傒傛偆亜
亙帇慄擖椡偺曗彆僣乕儖偲偟偰妶梡偟偰傒傛偆亜
僉乕儃乕僪憖嶌傗儅僂僗憖嶌傪帺摦揑偵傗偭偰偔傟傞側傜丄偙傟傪忋庤偔巊偊偽巹偨偪偺庤偺戙傢傝偵側偭偰偔傟傞偺偱偼丄偲峫偊偨偺偱偡丅僾儘僌儔儈儞僌傪曌嫮偟偰嶌偭偰傒偨傜寢峔巊偊傞偺偱偄傠偄傠側僣乕儖傪嶌傝傑偟偨丅丅
亙僶僢僋傾僢僾偺曽朄亜
帇慄擖椡偺惗妶偱偼僷僜僐儞偼廳梫側儔僀僼儔僀儞偺堦偮偵側傝傑偡丅僨乕僞傗僔僗僥儉娐嫬偑幐傢傟傞偲傾僂僩側偺偱僶僢僋傾僢僾偼昁恵偱偡丅巹偼摨偠愝掕偵偟偨2戜偺Windows婡傪梡堄偟偰丄僨乕僞傪儈儔乕儕儞僌偝偣偰偄傑偡丅摨帪偵奜晅傊HDD偵傕僨乕僞偺僶僢僋傾僢僾傪庢偭偰偄傑偡丅偙偺憖嶌傪偄偪偄偪庤偱偡傞栿偵偼備偒傑偣傫偐傜丄僶僢僋傾僢僾梡偺僼儕乕僜僼僩傪巊偭偰偄傑偡丅
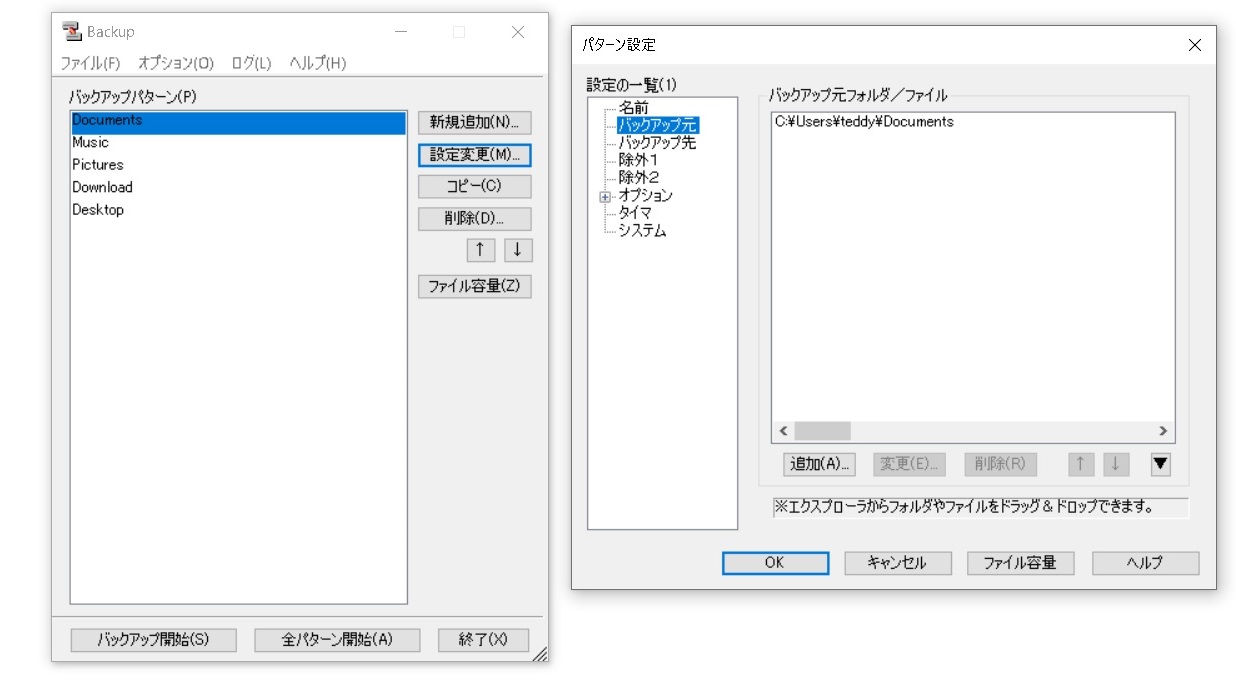 庤摦僶僢僋傾僢僾偵偼乽Backup乿偲偄偆僼儕乕僜僼僩傪巊偭偰偄傑偡丅儂乕儉儁乕僕偺峏怴偱垽梡偟偰偄傞FFFTP偲偄偆掕斣僜僼僩偲摨偠嶌幰乮Sota巵乯偵傛傞傕偺偱偡丅
庤摦僶僢僋傾僢僾偵偼乽Backup乿偲偄偆僼儕乕僜僼僩傪巊偭偰偄傑偡丅儂乕儉儁乕僕偺峏怴偱垽梡偟偰偄傞FFFTP偲偄偆掕斣僜僼僩偲摨偠嶌幰乮Sota巵乯偵傛傞傕偺偱偡丅
Windows10偺僞僗僋僗働僕儏乕儔傪巊偄傑偡丅
乮俀乯乽娗棟僣乕儖乿偺拞偺乽僞僗僋僗働僕儏乕儔乿傪奐偔丅
乮俁亅侾乯乽婎杮僞僗僋偺嶌惉乿傪奐偔丅
乮俁亅俀乯揔摉側柤慜傪寛傔偰擖椡偡傞仺師傊丅
乮俁亅俁乯乽枅擔乿側偳僩儕僈乕傪寛傔傞仺師傊丅
乮俁亅係乯乽帪崗乿傪寛傔傞仺師傊丅
乮俁亅俆乯憖嶌偼乽僾儘僌儔儉偺奐巒乿仺師傊丅
乮俁亅俇乯僾儘僌儔儉/僗僋儕僾僩偼丄嶲徠偐傜乽Backup.exe乿偺応強傪尒偮偗傞丅
丂丂丂丂丂Backup偵搊榐偟偨僶僢僋傾僢僾僷僞乕儞柤傪擖傟偨堷悢傪搊榐偡傞丅乽-n 僷僞乕儞柤 -s -c乿仺師傊丅
乮俁亅俈乯撪梕傪妋擣偟偰姰椆丅
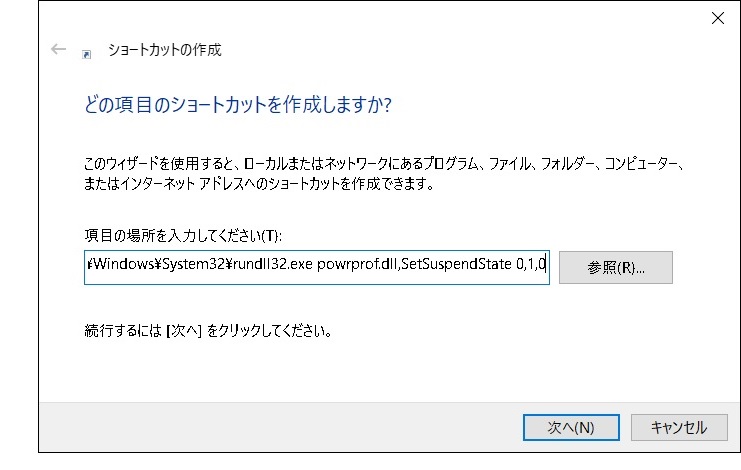 傾僀僐儞傪僋儕僢僋偡傞偩偗偰堦敪偱僗儕乕僽偵偡傞曽朄偱偡丅
傾僀僐儞傪僋儕僢僋偡傞偩偗偰堦敪偱僗儕乕僽偵偡傞曽朄偱偡丅
乮俀乯乽崁栚偺応強傪巜掕偟偰偔偩偝偄乮T乯乿偲偄偆儊僢僙乕僕偑弌傑偡偺偱埲壓偺僐乕僪傪僐僺儁偟傑偡丅乮塃偺夋憸乯
C:\Windows\System32\rundll32.exe powrprof.dll,SetSuspendState 0,1,0
乮俁乯乽師傊乿偵恑傓偲僔儑乕僩僇僢僩偵柤慜傪偮偗傞夋柺偑弌傑偡偐傜丄揔摉側柤慜傪擖傟偨傜姰惉偱偡丅
乮係乯傾僀僐儞傪岲傒偺傕偺偵曄偊偨偄帪偼丄傾僀僐儞傪塃僋儕僢僋偟偰乽僾儘僷僥傿乿傪奐偒丄乽傾僀僐儞偺曄峏乿傪奐偒傑偡丅乽嶲徠乿偺偲偙傠偵埲壓偺僐乕僪傪僐僺儁偡傞偲傾僀僐儞偑弌偰偒傑偡偺偱丄揔摉側傕偺傪慖傫偱偔偩偝偄丅
乮俆乯僔儑乕僩僇僢僩傪塃僋儕僢僋偡傞偲僗僞乕僩儊僯儏乕偵僺儞棷傔偱偒傑偡丅
C:\Windows\System32\shell32.dll
乮僥僉僗僩偺僟僂儞儘乕僪僼傽僀儖偼偙偙乯丒丒丒塃僋儕僢僋偱曐懚仸
仸帇慄惂屼偱偼夋柺偺僥僉僗僩偺僐僺儁偼崲擄側偺偱丄傑偢僥僉僗僩丒僼傽僀儖偲偟偰僟僂儞儘乕僪偟傑偡丅偦傟傪儊儌挔偱奐偄偰乽Ctrl亄A乿偱偡傋偰傪慖戰偟丄乽Ctrl亄C乿仺乽Ctrl亄V乿偱僐僺儁偟偰偔偩偝偄丅偙偆偡傟偽帇慄惂屼偩偗偱100%帺椡偱愝掕偱偒傑偡丅
僷僜僐儞偺僔儍僢僩僟僂儞偵偼乽
![]() 亄X丄U丄U乿偲偄偆僔儑乕僩僇僢僩偑偁傝傑偡偐傜帇慄擖椡偱廫暘偵憖嶌偱偒傑偡丅傕偆彮偟娙扨偵偟偰傒傛偆偲偄偆傢偗偱丄傾僀僐儞傪僋儕僢僋偡傞偩偗偰堦敪偱僔儍僢僩僟僂儞偡傞曽朄偱偡丅
亄X丄U丄U乿偲偄偆僔儑乕僩僇僢僩偑偁傝傑偡偐傜帇慄擖椡偱廫暘偵憖嶌偱偒傑偡丅傕偆彮偟娙扨偵偟偰傒傛偆偲偄偆傢偗偱丄傾僀僐儞傪僋儕僢僋偡傞偩偗偰堦敪偱僔儍僢僩僟僂儞偡傞曽朄偱偡丅
乮俀乯乽崁栚偺応強傪巜掕偟偰偔偩偝偄乮T乯乿偲偄偆儊僢僙乕僕偑弌傑偡偺偱埲壓偺僐乕僪傪僐僺儁偟傑偡丅
shutdown /s /hybrid /t 0
乮俁乯乽師傊乿偵恑傓偲僔儑乕僩僇僢僩偵柤慜傪偮偗傞夋柺偑弌傑偡偐傜丄揔摉側柤慜傪擖傟偨傜姰惉偱偡丅
乮係乯僔儑乕僩僇僢僩傪塃僋儕僢僋偡傞偲僗僞乕僩儊僯儏乕偵僺儞棷傔偱偒傑偡丅
仸帇慄惂屼偱偼夋柺偺僥僉僗僩偺僐僺儁偼崲擄側偺偱丄傑偢僥僉僗僩丒僼傽僀儖偲偟偰僟僂儞儘乕僪偟傑偡丅偦傟傪儊儌挔偱奐偄偰乽Ctrl亄A乿偱偡傋偰傪慖戰偟丄乽Ctrl亄C乿仺乽Ctrl亄V乿偱僐僺儁偟偰偔偩偝偄丅偙偆偡傟偽帇慄惂屼偩偗偱100%帺椡偱愝掕偱偒傑偡丅
帇慄擖椡傪挿帪娫巊偭偰偄傞偲壗屘偐彮偟偢偮斀墳偑埆偔側偭偰偒偰傗偑偰嬌抂偵抶偔側傝偮偄偵偼斀墳偟側偔側傝傑偡丅偙傟傪夝徚偡傞偵偼僷僜僐儞傪嵞婲摦偡傞偟偐偁傝傑偣傫丅偄偮偱傕帇慄擖椡偱庤寉偵嵞婲摦偱偒傞傛偆偵偟偰傒傛偆偲偄偆傢偗偱丄傾僀僐儞傪僋儕僢僋偡傞偩偗偰堦敪偱嵞婲摦偡傞曽朄偱偡丅
乮俀乯乽崁栚偺応強傪巜掕偟偰偔偩偝偄乮T乯乿偲偄偆儊僢僙乕僕偑弌傑偡偺偱埲壓偺僐乕僪傪僐僺儁偟傑偡丅
shutdown /r /f /t 0
乮俁乯乽師傊乿偵恑傓偲僔儑乕僩僇僢僩偵柤慜傪偮偗傞夋柺偑弌傑偡偐傜丄揔摉側柤慜傪擖傟偨傜姰惉偱偡丅
乮係乯僔儑乕僩僇僢僩傪塃僋儕僢僋偡傞偲僗僞乕僩儊僯儏乕偵僺儞棷傔偱偒傑偡丅
仸帇慄惂屼偱偼夋柺偺僥僉僗僩偺僐僺儁偼崲擄側偺偱丄傑偢僥僉僗僩丒僼傽僀儖偲偟偰僟僂儞儘乕僪偟傑偡丅偦傟傪儊儌挔偱奐偄偰乽Ctrl亄A乿偱偡傋偰傪慖戰偟丄乽Ctrl亄C乿仺乽Ctrl亄V乿偱僐僺儁偟偰偔偩偝偄丅偙偆偡傟偽帇慄惂屼偩偗偱100%帺椡偱愝掕偱偒傑偡丅
iTunes偼丄CD偍傛傃僟僂儞儘乕僪偟偨壒妝僜乕僗偩偗偱側偔丄僨僕僞儖壔偝傟偨偝傑偞傑側壒妝僜乕僗傪僷僜僐儞偱傑偲傔偰娗棟偡傞傾僾儕偱偡丅iTunes偵擖傟偨壒妝僜乕僗偼丄iPhone傗iPad偵堏偟偰偦偙偱暦偔偙偲傕偱偒傑偡丅
仧iTunes偺僟僂儞儘乕僪偼偙偙偐傜
iTunes傪婲摦偡傞偲丄AppleID傪暦偄偰偒傑偡丅AppleID傪帩偭偰偄側偄応崌偼偦偺応偱嶌惉偟偰偔偩偝偄丅偙傟偑側偄偲CD傪撉傒崬傑偣偨帪偵僕儍働僢僩偺夋憸乮傾乕僩儚乕僋偲偄偆乯偑弌傑偣傫丅Tunes偼丄偡偱偵僷僜僐儞偵僟僂儞儘乕僪偝傟偰偄傞壒妝傪尒偮偗偰iTunes偵庢傝崬傒傑偡丅
仧iTunes偺僀儞僗僩乕儖仌愝掕偺夝愢
iTunes偼丄Apple儘僗儗僗乮嵟崅壒幙乯丄AAC乮昗弨乯丄MP3乮儘乕儗儀儖丄amazon乯側偳偳傫側僨乕僞宍幃偱庢傝崬傓偐傪慖傇偙偲偑偱偒傑偡丅iTunes傪僀儞僗僩乕儖偟偨傑傑偱偼昗弨偺AAC宍幃乮256kbps乯偵側偭偰偄傑偡丅iTunes偵庢傝崬傫偩壒妝僨乕僞偑僨傿僗僋傪偳傟偔傜偄昁梫偲偡傞偐偼僨乕僞宍幃偱曄傢傝傑偡丅栺60暘偺壒妝CD偺応崌偺偍偍傛偦偺嶲峫抣傪埲壓偵傑偲傔傑偟偨丅崅壒幙傪媮傔傞傎偳僨傿僗僋梕検偼戝偒偔側傝傑偡丅
Apple儘僗儗僗
乮嵟崅壒幙乯AAC
乮忋尷丄320kbps乯AAC
乮昗弨丄256kbps乯MP3
乮儘乕儗儀儖丄amazon乯
CD1枃乮60暘乯 300MB 160MB 130MB 110MB
CD10枃乮6帪娫乯 3GB 1.6GB 1.3GB 1.1GB
CD100枃乮60帪娫乯 30GB 16GB 13GB 11GB
乽撉傒崬傒愝掕乿傪奐偔偲偳傫側宍幃偱撉傒崬傓偐偺慖戰巿偑弌偰偒傑偡乮塃壓偺夋憸乯丅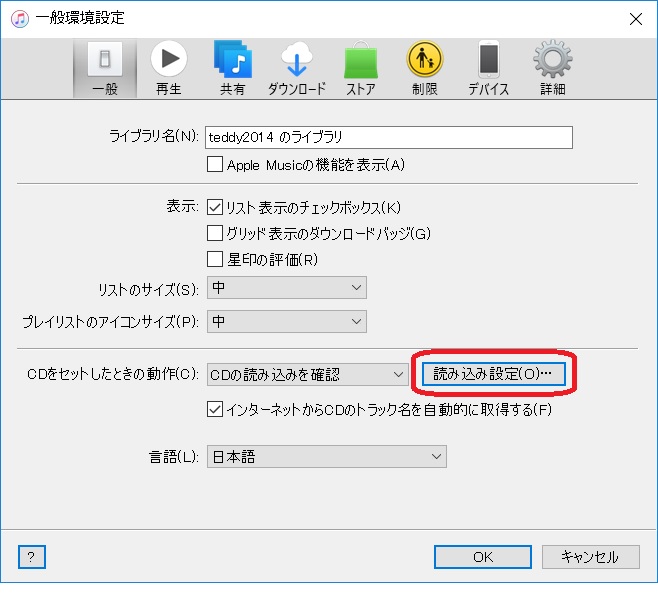 丂
丂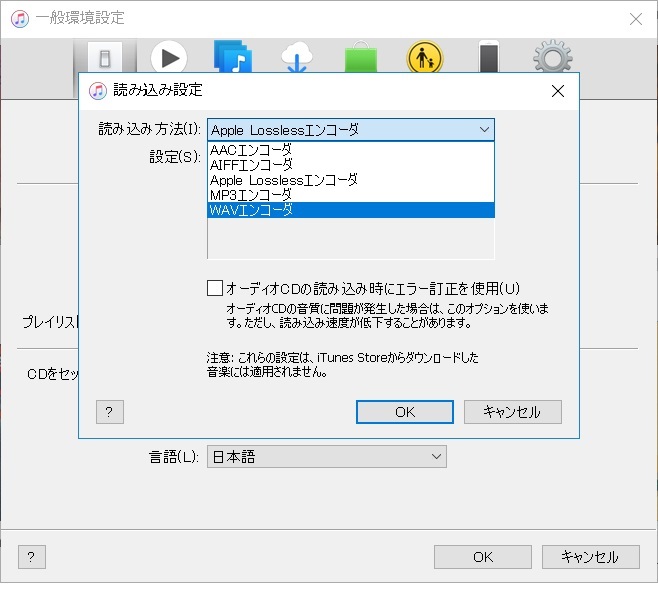
 憰拝宆偺儚僀傾儗僗丒僕儍僀儘儅僂僗偱偡丅傢偢偐側摦偒傪専弌偟偰偦傟傪儅僂僗億僀儞僞偵揱偊傞偟偔傒偱偡丅堦斒揑偵偼僿僢僪僙僢僩偺傛偆偵憰拝偟傑偡偑丄摦偔偲偙傠側傜旼傗旾偱傕壜擻偱偡丅摦偒偵傛傞儅僂僗憖嶌丄屇媧偵傛傞儅僂僗憖嶌側偳懡嵤側婡擻偲僆僾僔儑儞偑偁傝傑偡丅
憰拝宆偺儚僀傾儗僗丒僕儍僀儘儅僂僗偱偡丅傢偢偐側摦偒傪専弌偟偰偦傟傪儅僂僗億僀儞僞偵揱偊傞偟偔傒偱偡丅堦斒揑偵偼僿僢僪僙僢僩偺傛偆偵憰拝偟傑偡偑丄摦偔偲偙傠側傜旼傗旾偱傕壜擻偱偡丅摦偒偵傛傞儅僂僗憖嶌丄屇媧偵傛傞儅僂僗憖嶌側偳懡嵤側婡擻偲僆僾僔儑儞偑偁傝傑偡丅