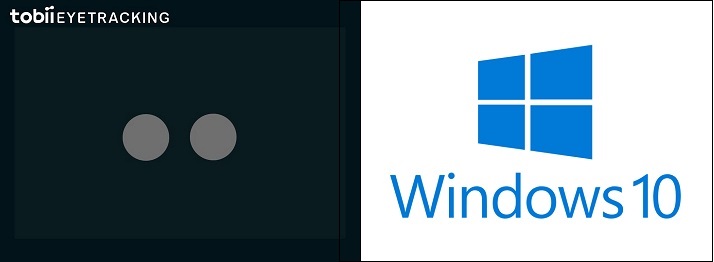 |
Windows Applications 視線でWindows&Officeを使いこなす |
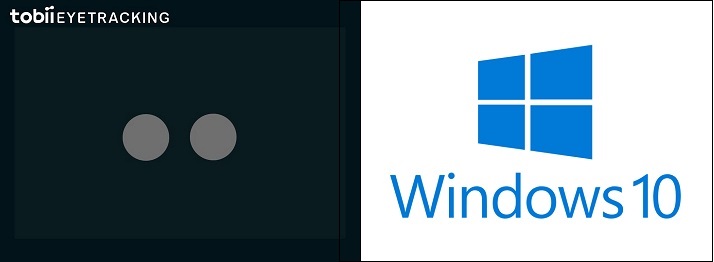 |
Windows Applications 視線でWindows&Officeを使いこなす |





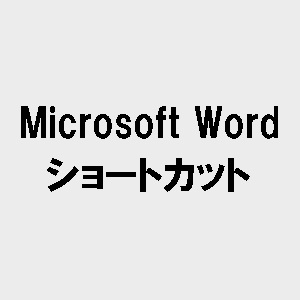
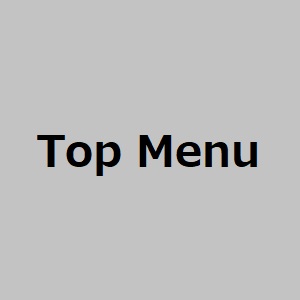
●視線入力キーボード操作
Windows10搭載の視線入力キーボードの操作については、「Windows10の視線入力操作マニュアル」に詳しい解説があります。
●Windows/MS Office共通のキーボードショートカット
<ファイルメニューの標準操作・・・「Alt」「Alt+F」>
WordやExcelのファイルメニューはバージョンごとに変化して決まった動きをしてくれませんが、標準ルールとして「Alt+F」でファイルメニューが開きます。
続けて行いたい操作は、「←↑↓→」キーで選択するか、表示されているID(数字/アルファベット)をタイプします。
メニューのID(数字/アルファベット)を表示するには「Alt」キーを押します。視線キーボードの場合は「Alt」を2度押しすると出るようですが、一定していませんし、出てくれないこともあります。
<ウィンドウの標準操作・・・「Alt+Space+X/D/M/S/N」>
ウィンドウの大きさを変えたり位置を動かしたいことがあります。マウスでドラッグしなくても、「Alt+Space+?」キーを使って同じことができます。
(1)ウィンドウを全画面に・・・「Alt+Space+X」
(2)全画面から元に戻す・・・「Alt+Space+R」
(3)サイズを変える・・・「Alt+Space+S ←↑↓→」
(4)ウィンドウを移動する・・・「Alt+Space+M ←↑↓→」
(5)ウィンドウを最小化・・・「Alt+Space+N」
(6)すべてのアプリを最小化・・・「+M」
しかし、視線入力でのこの操作は大変な労力を必要とします。そこでウィンドウを自在に操作できるアプリを作りました。→視線入力お助けツー
●範囲を指定して選択
文書全体の選択は「Ctrl+A」で簡単ですね。文章のある部分を範囲指定する時、普通は指定したい範囲をマウスの左ボタンを押しながらドラッグして反転させます。同じことを視線で行う方法は2つあります。
<1行範囲指定の方法>
1行まるごとの指定は簡単です。
カーソルが行頭にある時・・・「Shift+End」
カーソルが行末にある時・・・「Shift+Home」
行頭からカーソル位置まで・・・「Shift+Home」→
カーソル位置から行末まで・・・「Shift+End」→・・・この機能は他のアプリでも有効です。
<文書全体指定の方法>
全部を指定・・・「Ctrl+A」
カーソル位置より前を全部・・・「Ctrl+Shift+Home」→
カーソル位置より後を全部・・・「Ctrl+Shift+End」→・・・この機能は他のアプリでも有効です。
<F8による任意の範囲指定の方法>・・・F8を使う機能はMS Officeでのみ有効なようです。
手順1:選択したい範囲の先頭にカーソルを置く。
手順2:「F8」
手順3:選択したい範囲の末尾にカーソルを置く。<F8による任意の範囲指定の応用>
手順1:選択したい範囲の先頭にカーソルを置く。
手順2:「F8」
手順3:「←↑↓→」キーで範囲を広げる。<F8による範囲選択モードのやり直し、解除>
やり直し・・・「shift+F8」
選択の解除・・・「Ctrl+Shift+F8」<スクリプトによる任意の範囲指定>
任意の範囲指定をするスクリプトを組みましたので、次の章でご紹介します。
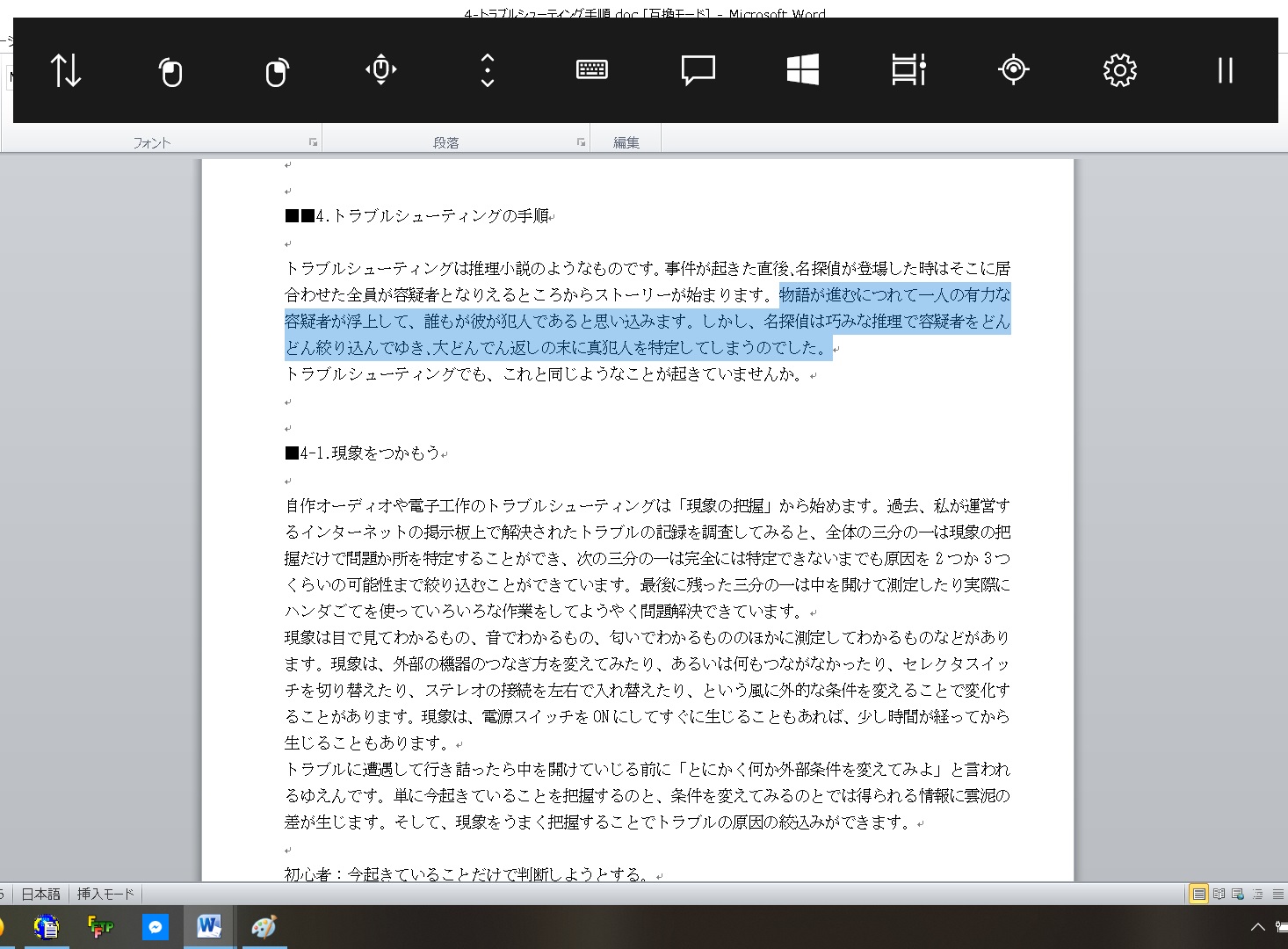
●スクリプトで処理を組む
パソコンのキーボードやマウスの操作、メニューや画面の動きはスクリプトで記録して再生したりプログラミングできます。視線入力でいまひとつ手間取っているさまざまな操作をやってくれるお助けツールをいろいろ作りました。・複数文字の削除(BackspaceキーとDeleteキーの連打)
・任意の文字列の選択
・任意の複数行の選択
・全角スペースの入力便利なツールが増えています。詳しくは「視線入力お助けプログラム」へどうぞ。
●視線キーボードで出せない文字対策
<文字変換の限界>
Windows10に標準装備のスタートパッドについている視線入力用のキーボードは、通常のメッセージのレベルであれば非常によく出来ています。適切な変換候補を出してくれますし、学習能力もあるので使っているうちに操作性が良くなってきます。
しかし、変換候補が4つしか出ないので、そこに出てくれない語や文字は入力できません。本や記事の執筆では普段の会話では使わないような専門用語や記号がたくさん出てきますが、それが変換候補に出て来てくれないのです。
煩わしいとやや不評のWindows10の予測変換候補を使うとなかなか出てくれない文字が候補に出てきてくれるので、視線入力ではむしろ助かることが多いです。
最期の手段として、テキストファイルおよびExcelファイルに文字種を入れておき、必要に応じて上記の方法で切り貼りしています。なお、文字種ファイルは「最近使ったファイルの視線一発呼び出し」に置いてあるので、いつでも開くことができます。
●MS Wordのキーボードショートカット
MS Wordで便利なキーボードショートカットについては、「ショートカットの部屋・・・MS Wordのショートカット」に詳しい解説があります。
Enjoy iTunes Music with Eye Trackerに戻る