Digital Home Recording
■■■編集・・・デジタル音楽ソースの加工処理■■■
Editing Digital Wave



ProTools LE / Audacity / Sound it!
■■■編集・・・デジタル音楽ソースの加工処理■■■
Editing Digital Wave



ProTools LE / Audacity / Sound it!
LPからPCのハードディスクに取り込んだオーディオ・ソースを、一人前のCDに仕上げるためには、いくつかの編集をすることになります。
- 編集ソフトの起動
- リアルタイム処理とファイルベース処理
- ディストラクティブとノン・ディストラクティブ
- データの読み込み
- 全体の把握とエラーのチェック
- 編集プランの作成
- ヘッドホンを用意する
- DC成分の除去
- ノイズの除去
- 音量レベル調整(ノーマライズ)
- 末端処理(フェードイン、フェードアウト、無音挿入)
- 量子化ビット変換&サンプリング・レート変換
- トラック切り出し
デジタル・オーディオ・データを編集するには、専用の編集ソフトを使います。私は、デジタル波形の編集がしやすいフリーソフトのAudacityを良く使います。手持ちのProToolsにもSound it!にも波形エディタはついていますが、個人的な印象としてAidacityがいちばん合っています。いろいろ使ってみて、気に入ったソフトを常用したらいいと思います。AD/DA変換のためのオーディオ・インターフェースを購入すると、大概、何らかの編集ソフトが同梱されています。Digidesignのオーディオ・インターフェースにはProTools(LE)がついてきますし、M-AUDIOのオーディオ・インターフェースにも機種に応じてProTools LEやSound it!が同梱されています。EDIROLのオーディオ・インターフェースには、SONAR LEや機能限定版Sound it!が同梱されています。ProToolsやSONARは単体で購入すると何万円もしますが、Sound it!は1万円くらいで市販されています。Audacityはフリーソフトなのでダウンロード一発、インストールもきわめて簡単です。
注意しなければならないのは、プロ・オーディオ・ソフトだけではCDは焼けないことと、レコーディング専門知識がないと手に負えないかもしれないことでしょうか。ProToolsに至っては、マニュアルだけで1000ページ以上あるし、PCやチップを選ぶので駄目なPCがたくさんあって、ちゃんと動くようにするのに結構てこずります。Audacityは、稼動環境を選ばないのと、すごく便利ですがこれだけではCDは焼けません。Sound it!さえあればとりあえずLPのCD化はできます。いずれのソフトも、24bit、96kHzくらいまで対応していますので、スペック的には文句ないでしょう。
ProTools、Nuendo、SONAR、Cubase etc.・・・・マルチトラック録音、数十チャネルのミキシング、MIDIシーケンス、編集・プラグイン、マスタリングなどを装備したプロ・オーディオ・ソフト。フィルタやイコライザ等のエフェクトほかあらゆる面で品質的な配慮がなされている。Macintoshが主流だがWindows版も出ている。ProToolsは専用ハードとセットで使うので要注意。
Audacity・・・・プロ・オーディオ・ソフトに順ずる機能を持ったフリー・ソフト。波形編集や音量調整には非常に有効だが、フィルタやイコライザ等のエフェクトの品質は低い。Windows。
Sound it!、Nero etc.・・・・2チャネルの取り込み録音、編集、CDバーニングのためのソフト。CDラベル作成等、おまけが充実している。WindowsとMacintosh。
オーディオ・データの処理は、リアルタイム処理とファイルベース処理の2種類があります。30分の曲を30分かけて録音したり、録音の最中にイコライザ処理をするやり方をリアルタイム処理といいます。生演奏の録音や、LPレコードからの録音はリアルタイム処理しかありません。しかも、アナログ・オーディオでは、テープなどの録音媒体を経由するたびに音のクオリティが低下します。そのため、一度の処理でできるだけ多くの工程をまとめて行おうとします。イコライザを通るだけでもノイズや歪みが追加されます。処理の回数を減らすために、生録音やミックスダウンの際に同時に必要と思われるエフェクタやイコライジングをしてしまいます。
一方、PCを使ったデジタル・オーディオでは、生演奏の録音はリアルタイムしかありえませんが、録音したものをコピーしたり、ダイナミクスを変えたり、イコライジングしたりする処理をプログラムを使ってファイルベースで行うことができます。デジタル・オーディオでは、イコライザやフィルターを通してもノイズは発生しませんし、コピーを繰り返したからといってヒスノイズが増えたり周波数特性が変わってしまうことはありません。そのため、必要な処理を何回にも分けて行うことが許されます。まずDC除去をして、次に音量レベルを調整して、それからイコライジングを何度かやり直して、みたいなことが可能です。そして、このような処理はもっぱらファイルベースで行うので、コンピュータによる通常のデータ処理と何ら変わるものではありません。60分間の録音データ全体の音量を変えるのに数十秒もあれば十分です。データ処理と同じですから、編集メニューの中の「元に戻す」ボタンを押せば、今やった処理はなかったことにできます。
デジタル・レコーディングによる生演奏の録音では、基本的にイコライジングやエフェクタをかけないで、素のままの音をPCのハードディスクなどに録音します。そして、後でじっくり時間をかけて、試行錯誤しながら1つ1つの手順が進むごとに音を確認しながら編集作業を行います。アナログ・レコーディングにおける一発録りと対照的です。
デジタル・オーディオにおける編集で覚えておきたいのが、ディストラクティブ(破壊)編集とノン・ディストラクティブ(非破壊)編集の違いです。NotePadやExcelなど、多くのソフトにおける編集は「ディストラクティブ(破壊)編集」と呼ばれます。これは、編集をすると開いたファイルの内容がメモリ上で上書きされるため、そのまま「保存」をすると元のデータが書き換わってしまうからです。編集には「元に戻す」というメニューがありますが、覚えていてくれる数に制限があり、またかんじんな時に限って「元に戻せない」ために泣きをみます。
「ノン・ディストラクティブ(非破壊)編集」というのは、編集画面で編集を行うと、元のデータを書き換えないで「どんな変更をしたか」という差分だけを別データとして記録する方法です。この方法では、編集前の元のデータと、編集作業履歴の2つがデータとして保存されます。こうすることで元のデータを失うことを回避し、また、いくらでも「元に戻せる」という特徴があります。プロ用の音楽編集ソフトはほとんど例外なくノン・ディストラクティブ(非破壊)編集型です。フリーソフトのAudacityもノン・ディストラクティブ(非破壊)編集型です。
録音されたWAV形式のデータを編集ソフトで読み込みます。LP片面あるいは両面を一気にまとめて1つのファイルで作成してあれば、編集画面一杯に波形が表示されるでしょう。下図左は、J.S.BachのヴァイオリンのためのソナタのAB両面を一度に録音したステレオ形式のWAVデータをAudacityで開いたところで、下図右は同じWAVデータをSound it!で開いたところです。
まず、LP全体がちゃんと録音できたかどうか、録音レベルは適切かどうか(小さすぎないか、大きすぎてクリップしていないか)、異常な波形はないか、変なノイズを拾っていないか等を調べます。汎用PCによる録音は信頼性が低く、プロの世界では完全に専用PCとして余計なソフトは一切入れません。他のアプリケーションが混在し、常駐ソフトがたくさんいて、しかも無線LANなどでネットワークに接続しているような個人のPCでは、結構、録音ソフトが暴走したり、途中に全く録音されていない部分ができたりするので注意がいります。また、録音を何度も繰り返していると、やがてソフトの動きがおかしくなることが多いので、時々リブートした方がいいでしょう。録音レベルが少々小さすぎるようでも24bitで取り込んでいる限り気にすることはありませんが、大きすぎて上下にクリップしてしまった場合は救済できませんのでやり直しです。その場合は、クリップした場所を選んで録音してみて確実にクリアできることを確認するようにします。全体の録音レベルを目で見て確認できるのなんていうのは、アナログ・テープ時代には考えられなかったことです。
LP1枚録音すると、大概、数ヶ所に「プチッ」という傷によるノイズがいるものです。大きなノイズになると、波形スケールの上下めいっぱいの縦の線になっているのが発見されます。これは、後で丁寧に編集することで見事に除去することができます。
波形の上下の中心の位置にも注意します。上下の真ん中にあればいいのですが、PHONOイコライザからDCが漏れていたり、ADコンバーターの出来がひどいと、センターがずれていることがあります。右の画像は、Sound it!のDCオフセットの検出機能の様子です。DC成分を拾ってしまった場合は、後の工程でDC除去処理をするようにします。
全体の様子を把握できたら編集プランを立てます。今、取り込んだ音楽ソースをまともなプライベートCDに仕上げるのに、どんな処理をしたらいいかを決めるわけです。処理にはそれなりに順序があります。音楽ソース全体の音量レベルを調整する場合は、トラックごとに分割する前でないと作業が煩雑になります。しかし、振幅の大きなノイズがある状態では正確な音量レベル調整はできません。DC除去も上流工程に属します。1曲ごとの末端処理は、トラックへの分割の直前の方が具合がいいでしょう。
慣れないうちは、順序を間違えてどうにもならなくなることがあります。まあ、何度か失敗して、体で覚えるしかないかもしれません。それに、ソースの状態によって作業項目や手順が入れ替わるので、一律にこの順序で、みたいなことが言えません。
これから行う作業では、盤面に存在する傷などによるノイズや、演奏の直前直後の様子を正確に把握することになります。編集スタジオのような、外部雑音が遮断された高性能なモニター環境がない一般ユーザーが以下の編集作業をするには、スピーカーによる確認はあまり有効ではありません。ノイズの確認や曲の末端処理では性能の良いモニター・ヘッドホンの使用がベストだと思います。
最初に行う処理としてはDC成分の除去がいいでしょう。波形編集ソフトなら必ずこの機能がついています(ついていなかったら、よっぽどへぼいか、全然違う用途のソフトでしょう)。これを行わない状態でフェードインなどの加工を行うと、上下非対称にフェードインするいびつな波形になってしまいます。
LPを再生した時に生じるノイズには、ハムやホワイトノイズのような連続性のものと、プチッという傷やごみによる不規則なものとがあります。また、再生中にプレーヤを触ってしまったようなゴーンという振動音もあれば、部屋の蛍光灯をOFFしたために生じるパルス性のものもあります。ノイズの発見は、大物は目で見てわかることが多いですが、結局、ヘッドホンを使って耳で確認するのが一番です。スピーカーによる発見は難しいです。ちなみに、小さなごみや傷によるノイズは44.1kHzのサンプリング・レートだと1サンプルか2サンプルの鋭いものであるのが普通です。このようなノイズは、フルレンジ・スピーカーでは発見できませんが、ヘッドホンだと明瞭に聞き取れます。ノイズの除去には大別して2通りあります。1つは、波形編集による除去、もう1つは、ノイズ除去アルゴリズムによる処理です。前者は、少数の不規則なノイズが対象になり、実際に耳で聞いて、目で波形を確認して、手で編集します。後者は、パターン化可能な持続的なノイズの除去に向きます。ノイズ除去アルゴリズムでも、プチッという傷やごみによる不規則なノイズを減らすことができますが、ノイズなのか音楽の波形なのかの区別は困難なので、あまり強い除去をかけると元の音も変わってしまうという欠点があります。
比較的良好なオーディオ機材下でLPソースをデジタル化した場合、問題となるノイズのほとんどはプチッという傷やごみによる不規則なノイズなので、手編集が中心になります。ノイズ除去アルゴリズムを使うということは、余程に全体がザーザージリジリとノイズの嵐だということになります。こうなってしまったソースの場合は、観念してそのままCD化した方がいいかもしれません。
下の左端の画像はAudacityを使って表示した約2秒分の波形で、中央で鋭く針のようにとがった出っ張りはレコードの傷によるパルス性のノイズの疑いがあります。実際にこの部分を聞いてみればすぐにわかることですが。この部分を拡大したのが中央の画像です。この波形は楽音ではなく明らかにノイズです。マウスを使って編集修正したのが右端の画像です編集では、鋭い波形をなめらかにするだけで検知されなくなるので、オリジナルの波形がどうであったのかを正確に探る必要はありません。
慣れてくると、どういうのがノイズでどういうのはノイズでないのかわかるようになります。また、ノイズの波形と耳で聞いた音の感じの関係もわかるようになってきます。
LPそのものかあ生じるノイズのほとんどは、左か右どちらか一方のチャネルだけに発生するか左右逆相かのどちらかです。ヘッドホンでモニターしていると、ほとんどのノイズは左右どちらか一方から聞こえますから、聞こえた側の波形をチェックすれば足ります。両方の耳から聞こえた場合は波形を見ると逆相です。これは、針の上下動作が左右逆相のステレオ信号として再生されることからきています。純粋モノラル信号の場合、針は水平動作になりますが、針を水平に動作させるようなごみや傷はまず存在しないからです。左右同相のノイズが生じた場合は、蛍光灯や電気器具のON/OFF等による外来ノイズです。このようなノイズの場合は、その部分だけ後から録音し直してカット&ペーストで入れ替えることができます。
曲あるいはCD全体を通じて、16bitのダイナミックレンジを無駄なく使い切って最高のクォリティを維持するために、最大音量のピーク時にフルビットになるように音量レベルを最適化する処理を「ノーマライズ」といいます。下図左はノーマライズ前の状態で16bitのダイナミックレンジをすべて使い切っていませが、右はノーマライズ後で最大ピークがぴったりフルビットになるように最適化されています。
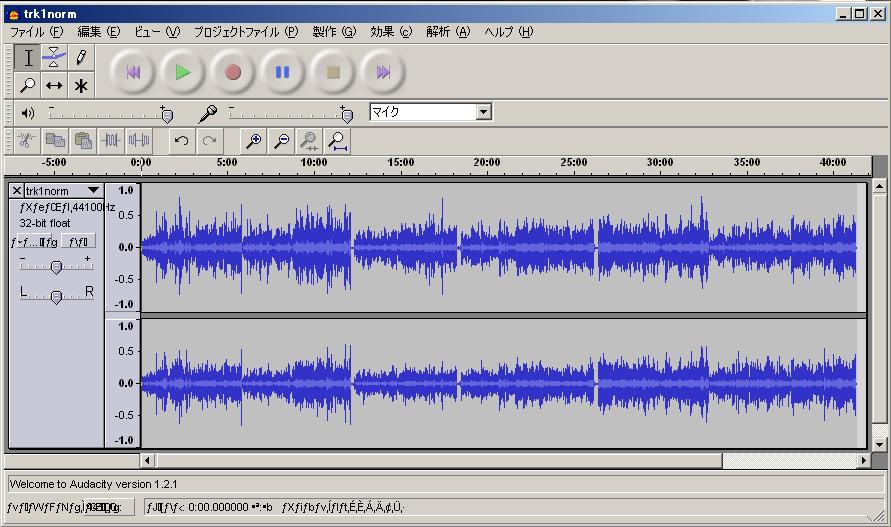
下図左のようにどこかにオーディオ信号を上回るノイズが存在すると、ノイズのピークで頭打ちになってノーマライズが正常に機能しないで右のようなってしまいます。この例では、すでのフルビット信号が2箇所存在するのでノーマライズしようとしても何の変化も起きていません。
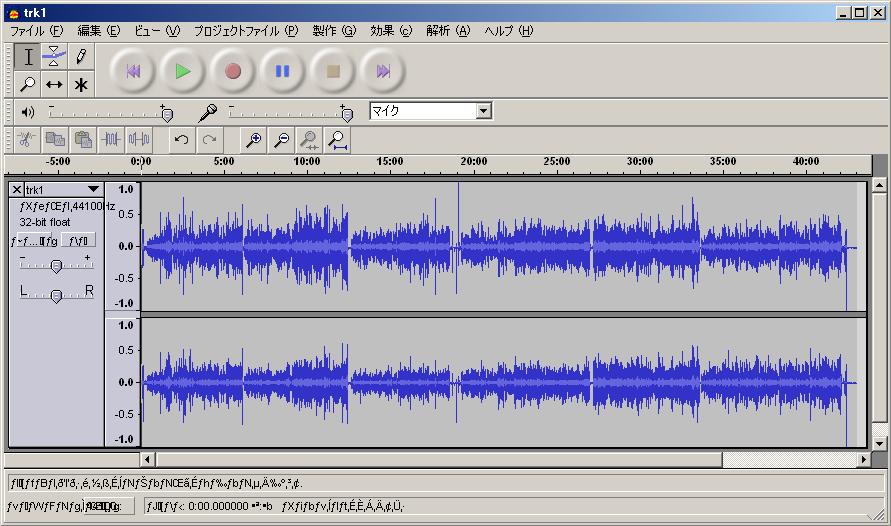
下図左は4つの曲で構成されているわけですが、曲ごとにノーマライズしてまうと右のように元々大きな音量レベルが存在しない第3曲目(ほぼ中央)だけが異常に増幅されておかしなことになってしまっています。後述するCDバーニングソフトでは、自動的にこのように曲ごとノーマライズしてしまうものがあるので注意がいります。
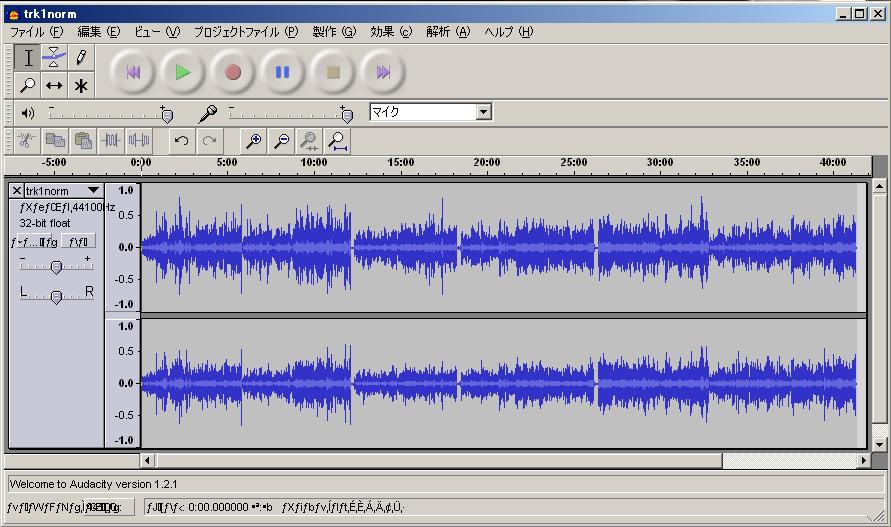
デジタル・オーディオでは、ノーマライズ等音量レベルの調整には注意がいります。たとえば、きっかり6dBのレベルアップを行った場合はすべてのbitを1つずれせばいいので端数は出ませんが、1dBのレベルアップを行った場合、最下位ビットとその1つ上のビットは影響を受けないため、有効なダイナミックレンジは事実上13〜14bitに低下してしまいます。従って、このような編集を行う場合は24bitの量子化ビットが必要になります。音量レベルの変更は、何度にもわけて行うのではなく、1回の操作でまとめて行うのが無難です。
<曲の開始>曲の開始部分は、「効果(エフェクト)」の中の「フェードイン」を使って編集しますが、曲の始まりの様子は実際に注意深く聞いて確認します。クラシックの室内楽などでは、アーティストはアンサンブルを合わせるために第一音を出す前の一拍を使って鼻で息を吸う所作をします。オーケストラのコンサート・マスターもこの所作をする、というよりしないと曲が始まりません(中には、我関せずという人もいますが)。団員は最も緊張する瞬間のタイミングについては指揮者ではなくコンサート・マスターや各パートの首席奏者を見ているからです。この音が録音されていることが多いので、実際の楽器の音の手前で切ってしまわないようにします。また、指揮者の動作による空気の動きが録音されていることもあるので注意します。
<曲の終わり>
曲の終わり部分では、楽器そのものが出す音がいつ消えるか確認します。ピアノの場合だと音が次第に小さくなっていって、あるところでペダル操作をして音がふっと消えます。アーティストによっては、まれにペダル操作をしないで音が自然に消えるに任せることもあるので要注意です。オンマイクの録音だと、ペダルを戻す時の「スコッ」という摩擦音が確認できることがあります。更に、楽器の音が消えても残響がどこで終わるのかも確認して、そのポイントから速やかに「フェードアウト」の処理を入れます。もっとも、元のソースの段階で前後が無神経にバッサリと切られている場合は、これはもうどうしようもありません。
<無音の挿入>
「フェードイン」と「フェードアウト」の前後には「無音」を挿入します。曲の前にどれくらいの無音を入れtたらいいかはケースバイケースですが、0.5秒だと短すぎると感じると思います。曲の終わりには一定時間の無音を挿入しておかないと、連続して聞いたときに落ち着かないソースになってしまいます。2〜5秒くらいの範囲で調整して入れるようにします。なお、無音になっていない場所でファイルを分割すると、ソフトによっては再生した時に曲の切れ目で「パチッ」というデジタルノイズが発生します。
<無音を挿入したらまずいケース>
トラック分けした、けれども楽章で音が途切れていない、というケースも多いです。ベートーヴェンの交響曲第6番は、3〜5楽章が切れ目なく演奏されますし、こういう曲はたくさんあります。このような場合は、波形エディタで拡大して左右両チャネルともに波形がゼロと交差するポイントを探し出し、そこでトラック分けします。注意すべきは、CDに焼く時にトラックと曲の区切りを「0秒」にするということです。この場合、すべての曲の区切りが「0秒」にセットされますので、無音を入れたいところの時間差を考慮して編集しておく必要があります。
CDに焼くためには、最終的に16bit、44.1kHzのWAVファイル作成する必要があります。16bitで録音し、16bitの状態で編集してきたのであれば、次に述べるトラック切り出しをすればいいですが、24bitで録音したデータを編集してきたのであれば、最後に16bitに変換した状態でファイルに書き出さなければなりません。また、48kHz以上のサンプリング・レートになっている場合は44.1kHzに落とさなければなりません。
量子化ビット数を24bitから16bitに変換する場合には量子化エラーの問題が生じます。DigidesignのProToolsでは、16bitから24bitに落とすときは適切なディザ処理(※)を併用するようにマニュアルに書かれています。AudacityやSound it!にはそのような記述もメニューもないようですので、単純に変換して書き出せばいいでしょう。
※ディザ・・・AD変換を行ったり量子化ビット数を落としたりする時、最小ビットで表現できるレベル以下の微少信号を処理した時に、デジタルの「ぎざぎざ」のせいで一定のノイズが発生します。このデジタル・ノイズは、サーとかシーといったランダム性ではない耳に不快な音として認識されてしまうので、デジタルの「ぎざぎざ」に精密にレベル合わせをしたランダム性のノイズ(ディザ信号という)をわざと加える操作をします。これを行うことでノイズレベルは劣化しますが、実質的な有効ダイナミックレンジは若干良くなります。
最後に、トラックの切り出しをします。波形データをトラックごとに新しいデータとしてコピー&ペーストして別個にWAVファイルを作ります。左下の画像は、2007年元旦に放送されたニューイヤー・コンサートを録音したものを、ノーマライズし、余分なナレーションを削除したり拍手を適当なところでフェードアウトさせるなど必要な処理をした状態のもので、総演奏時間は1時間49分、ファイルサイズは1.13GBもあります。これを曲ごとに分割して別のWAVファイルに分けたのが右下の画像です。いちばん下に元のファイルも見えます。
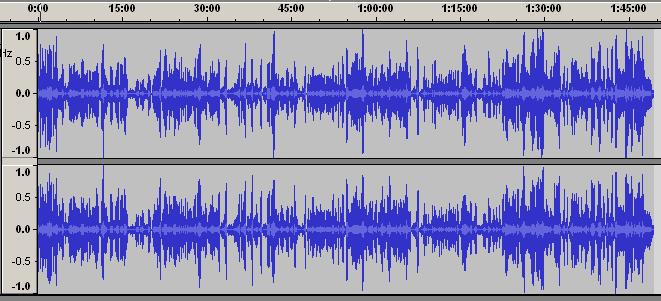
1つのファイルのまま、トラックの切れ目にマーカーを置く方法ができるソフトならば、マニュアルに従ってマーカーを設定してください。わかりにくかったら、ファイルに分けてしまってもいいです。ここまでできたら、後はCDバーニング・ソフトを使って焼くだけです。