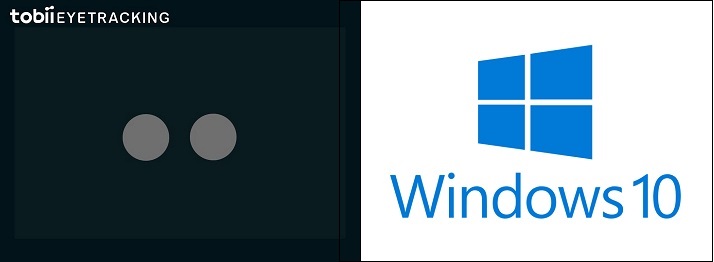 |
Preface はじめよう! |
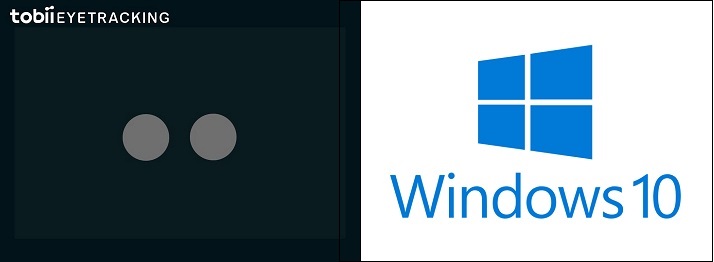 |
Preface はじめよう! |

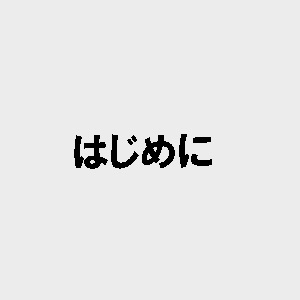
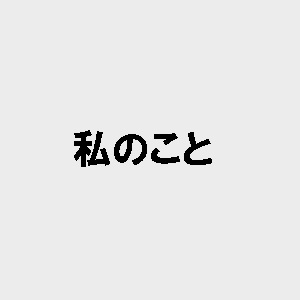



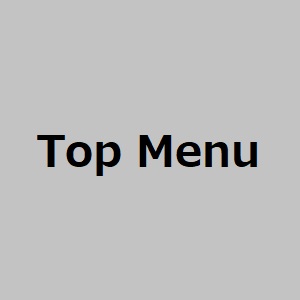
●はじめに
手が不自由でパソコンの操作を視線制御や視線入力に頼ることになっても、音楽を聴く楽しみは失いたくありません。むしろ、自由に動き回れないからこそ、今まで聞こえていなかった音が聞こえてきたり、新しい気づきや感動に出会い、心から音楽を味わい楽しむことができるようになったかもしれません。私は今、そのことを実感しています。視線制御でiTunesを使うようになって最初につまづいたのは、ボリューム・コントロールでした。音楽好きの皆さんはどうしているのだろうと思って「視線制御 音楽」や「視線 iTunes」でネットを検索してみても、そのような記事やブログはひとつもヒットしません。仕方がないので、自分で考えることにしました。このサイトは、そうした私なりの視線制御によるさまざまな工夫のページです。
WindowsPCでiTunesを使いこなして音楽を楽しむということは、WindowsPCの他のアプリも同様に使いこなすことに通じます。私の目標は「iTunesを自在に使いこなす」から「WindowsPCを使いこなす」に変化しました。このHomePageは、「視線入力で楽しむ音楽/iTunes」だけでなく、視線入力でごく普通にメールやチャットを使い、MS WordやMS Excelを使い、自力でパソコンを管理できるようになることを目標としています。
●問い合わせ、連絡先など
このホームページについてのお問い合わせは以下の掲示板を使ってください。掲示板では自由なハンドルネーム(公開の掲示板などで使うニックネームのようなもの)を使うので匿名性があります。
▲●■視線入力の掲示板▲●■病気(ALSなど)のことや視線入力について直接私にメールをくださってもOKです。私のメールアドレスは以下の通りです。
teddy@op316.com●私のこと、とても大切なこと
音楽好きの私が突然筋萎縮性側索硬化症(ALS)を発症したのは2019年、65歳のことです。右手の握力がなくなってきて当初は頸椎管狭窄と思われたのがそうではありませんでした。2019年7月22日に帝京大医学部附属病院で正式に診断されて闘病生活が始まりました。実は帝京大学医学部附属病院の前に医科歯科大学附属病院を紹介されてしばらく通院していたのですが、「検査入院できるのは一ヶ月先か二ヶ月先かもわからないから電話が行くまで待っていろ」と言われさらに「よそに行ってもどこも同じだから行っても無駄」とまで言われて、この病院と付き合っていたらまっとうなケアは期待できないと判断しての病院変更でした。入院手続きも然るべき窓口もなく、処置室の片隅の作業机を代用するという今時の病院とは思えない扱いでした。帝京大医学部附属病院の対応は素晴らしいもので、脳神経内科の外来受付スタッフはすぐに担当医と連絡を取ってくれました。直ちに検査が始まり早々に診断が出てその翌日には難病申請の手続きができ、さらにALSに通じているケアマネの手配までやってくれるという手厚いサポートが得られました。その二ヶ月後、忘れた頃に医科歯科大学附属病院から電話がかかってきたのでした。
私のは、上肢(手)の進行が先で下肢(足)の進行は遅いタイプです。問題は早くから手先が使えなくなってしまうため、メールなどのパソコンの操作に支障が出ることです。そのため、まだなんとかキーボードが打てる段階から早期に視線制御の環境づくりを始めました。
膨大な量のLPレコードやCD、これらを再生する機材はこれから先足手まといになるためほとんど手放しました。それでもCDはすでにiTunesのデータとしてパソコンに入っています。それ以外の膨大な音楽ソースをデジタル化して持っているので、手が使えなくなってもこれらが聴けるように、まずはすべてiTunesに一本化しました。
そして、1台のWindowsのパソコンとiTunesを核としてできるだけシンプル、手軽かつ快適に楽しむための試行錯誤が始まりました。
そうこうするうちに、発病のために執筆途中で断念した書籍の出版の話が復活し、視線入力で最終稿を仕上げて出版社に送りました。視線入力による執筆量は3冊で270,000字になります。視線入力は工夫次第で私が思っていた以上にパソコンでいろいろなことができる可能性を実感したのです。Windows10+視線入力という制約のなかで、どれだけパソコンを今まで通り普通に使いこなすことができるか、チャレンジが始まりました。私と同じような進行性の難病を抱えてしまった方にお伝えしたいことがあります。それは、自分が置かれたどうにもならない境遇を嘆きつつ、親しい人と涙を流しつつ、それでも前を向いて生きてゆかなければならないということです。私も一時すべてを放り出しましたが、一方でそんな投げやりな気持ちを持ちながらも、一方で日々できることをやって行こうと思うようになりました。よく「病気を受け入れて病気と付き合え」などと教科書に書いてあることを無責任に言う人がいますが、私はこんな悪魔のような病気を受け入れるつもりはありません。
ただ、確実に言えるのは、そんな状況にあたっても、前を向いて生きている人はより多くの援助を得ることができ、投げやりになって諦めた態度の人は誰も援助しようとしなくなるということです。もちろん、そんな態度の人でも法的には「それなり」に援助があるでしょう。しかし、前を向いて頑張る人には「それなり」ではなく「積極的」で「プラスアルファ」な援助があります。主治医もできうる最大限のことを考えてチャンスを作ってくれます。周囲の多くの援助者たちがあなたに関心を持って接してくれるようになるためには、自分はどうあったらいいか考えてください。
●ここで解説する視線制御の基本構成
2019年10月、Windows10がTobii Eye Tracker全製品を対象として視線制御を正式にサポートするようになりました。すでにベータ版が提供されていましたが、正式版は大幅に機能が改善されて十分に実用レベルと言えるものになりました。
・パソコン・・・・・・Windows10
・視線制御機材・・・・Tobii Eye Tracker 4C
・視線制御ソフト・・・Window10標準装備の視線制御である「スタートパッド」(ベータ版でしたが、2019.11現在正式版になりました)
・アプリケーション・・・Webブラウザ、Microsoft Office、Messenger、LINE、etc.
・音楽プレーヤー・・・iTunes
●視線入力"Tobii Eye Tracker 4C"のセッティング
すでに視線制御の環境がある方は読み飛ばしてください。かつて40万円以上もした視線入力システムも、ゲーム需要のおかげで今やamazonで25,000円ほどで買うことができます(2020.2現在)。セットアップについては、詳しく紹介している記事がたくさんありますのでそちらを参照してください。
◆ポランの広場・・・ローコスト視線入力装置「Tobii 4C EyeTracker」のインストール&初期設定方法。Tobii 4C EyeTrackerのインストーラはここです
◆寝ログ・・・目の動きだけでパソコンを操作しようと「Tobii Eye Tracker 4C」を買ってみた。初期設定方法など。
↓
https://gaming.tobii.com/getstarted/ご注意: Windowsアップデートがあるとパソコンを再起動した時にTobii 4C EyeTrackerが認識されなくなるという現象がよく起こります。その時はTobii 4C EyeTrackerを一旦アンインストールしてから再度インストールすればちゃんと動作します。よく起きることなので、いつでもインストールできるようにインストーラはデスクトップに置きっぱなしにしておくといいです。なお、この現象は、低速のプロセッサほど起きやすいようです。高速のi7にしてからほとんど起きなくなりました。
●Windows10の設定・・・視線制御ON
視線制御ソフトは、最低限Window10標準装備の視線制御である「スタートパッド」(2020.2現在)が必要です。Windows10の「スタートパッド」は、設定メニューの「簡単操作」の中にある「視線制御」をONにした時に使えるようになる機能です。Windows10のスタートメニューの「さ」のところに「設定」がありますのでそれを開きます。
←いつでも簡単にON/OFFできるように視線制御画面をピン留め。
「設定」画面の中の「簡単操作」を開きます。
「簡単操作」の画面の下にスクロールしてゆくと一番最後に「視線制御」が現れるので、それをクリックすると下の画面になります。そして「視線制御を使用する」をONにするといきなり黒い「スタートパッド」が現れます。この画面をスタートメニューにピン留めしておくとON/OFFがやりやすくなります。ピン留めするには「視線制御」(画面はベータ版ですが2019.10に正式版になりました)のとこで右クリックします。
注意:Tobii Eye Trackerをセットしていないとメニューに「視線制御」は出てきません。
Enjoy iTunes Music with Eye Trackerに戻る